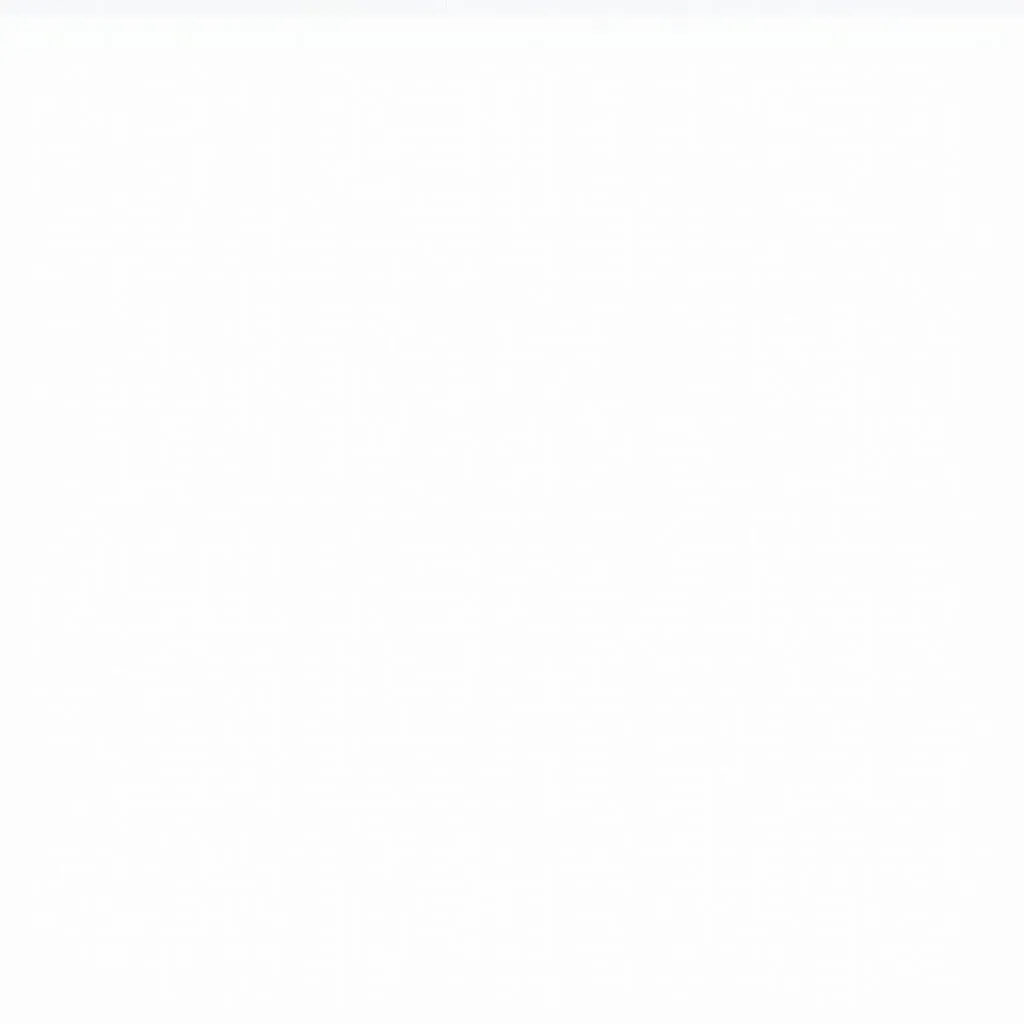This guide will walk you through the process of setting location services on your iPhone 8, ensuring you can access location-based apps and features effectively.
Understanding Location Services
Location services allow apps and features on your iPhone 8 to access your device’s location data. This data is used for various purposes, including:
- Navigation: Apps like Maps and Waze can guide you to your destination using real-time location information.
- Weather: Weather apps can provide accurate local weather forecasts based on your location.
- Nearby Businesses: Finding restaurants, stores, and other businesses near you is made possible with location services.
- Personalized Recommendations: Apps like Spotify and Netflix can suggest content tailored to your location and preferences.
Setting Location Services on Your iPhone 8
- Open Settings: Locate and tap the “Settings” app on your iPhone 8 home screen.
- Select Privacy: Scroll down and tap on the “Privacy” option.
- Choose Location Services: You’ll find “Location Services” within the Privacy menu. Tap on it.
- Enable Location Services: A toggle switch will appear at the top of the screen. Ensure this switch is toggled “On” to enable location services for your iPhone 8.
- Control App Access: Below the “Location Services” toggle, you’ll see a list of apps that can access your location. You can adjust access settings for each app by tapping on it.
- Choose Location Access Options: When you tap on an app, you’ll be presented with three options:
- Never: The app will never access your location.
- While Using the App: The app can access your location only while it’s open and in use.
- Always: The app can access your location at any time, even when it’s not in use.
- System Services: Scroll down further to find a section called “System Services.” This section allows you to control location access for system-level features like “Location-Based Apple Ads,” “Find My Friends,” and “Traffic.”
- Set Location Services for Each System Service: Similar to app access, you can adjust location access settings for each system service by tapping on it and choosing from the three options: Never, While Using, and Always.
Tips for Managing Location Services
- Minimize Battery Usage: If you’re concerned about battery life, consider limiting location services to “While Using the App” for apps that don’t require constant access.
- Review Access Regularly: It’s a good practice to review location access settings for your apps periodically to ensure they are still necessary and appropriate.
- Turn Off Location Services When Not Needed: If you don’t need location services, you can quickly disable them by toggling the “Location Services” switch in the Settings app.
- Use “Precise Location” Carefully: For certain apps, you might be prompted to allow “Precise Location” access. This option provides more accurate location data but can consume more battery power. Only allow “Precise Location” for apps that truly require it.
FAQ
Q: Why should I care about location services?
A: Location services are essential for a variety of features and apps on your iPhone 8, including navigation, weather, and finding nearby businesses. They make your smartphone experience more personalized and convenient.
Q: How do I check which apps are using my location?
A: You can see which apps have recently accessed your location in the “Location Services” settings. Look for the “System Services” section to see which system features are using location data.
Q: Can I turn off location services for specific apps?
A: Yes, you can choose to disable location services for individual apps or even system services by adjusting the settings in the “Location Services” menu.
Q: Are location services secure?
A: Apple implements robust security measures to protect your location data. However, it’s always a good practice to be mindful of the apps you grant location access to and review their access permissions regularly.