AMD Auto Detect is a useful tool that keeps your graphics drivers up-to-date, ensuring optimal performance for gaming and other graphics-intensive tasks. However, encountering the “AMD Auto Detect Cannot Connect to AMD Web Service” error can be frustrating. This issue prevents the software from checking for and downloading the latest drivers, potentially leaving you with outdated software and hindering your PC’s performance.
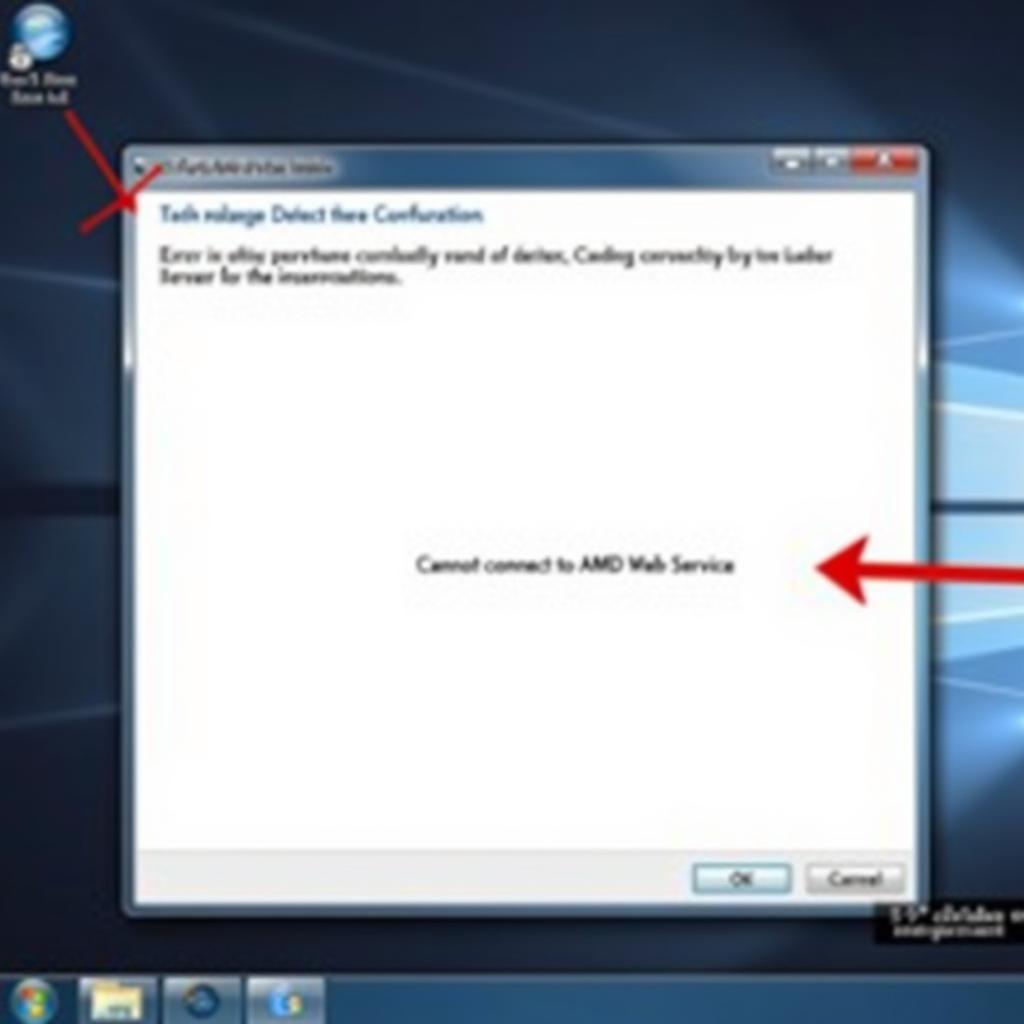 AMD Auto Detect Error Message
AMD Auto Detect Error Message
This comprehensive guide will walk you through the common causes of this error and provide you with proven solutions to get your AMD Auto Detect software back on track.
Why Can’t AMD Auto Detect Connect to the Web Service?
Several factors can contribute to the “AMD Auto Detect Cannot Connect to AMD Web Service” error. Here are some of the most common culprits:
- Internet connectivity issues: A poor or unstable internet connection can prevent AMD Auto Detect from reaching the AMD servers.
- Firewall or antivirus interference: Your firewall or antivirus software might be blocking AMD Auto Detect from accessing the internet.
- Server-side problems: Occasionally, the AMD servers might be experiencing downtime or technical difficulties, preventing a connection.
- Software conflicts: Conflicts with other software on your system, including outdated drivers or other AMD software, can interfere with AMD Auto Detect.
- Corrupted AMD Auto Detect installation: A corrupted or incomplete installation of AMD Auto Detect can lead to various errors, including connection problems.
How to Fix the AMD Auto Detect Connection Error
Now that we’ve outlined the potential causes, let’s explore the solutions to get your AMD Auto Detect software up and running:
1. Check Your Internet Connection
The first step is to ensure your internet connection is stable and working correctly.
- Test other websites: Try accessing different websites to confirm your internet connection is active.
- Restart your router/modem: Power cycle your router and modem to resolve temporary network glitches.
- Try a different network: If possible, connect to a different network (e.g., mobile hotspot) to rule out issues with your primary network.
2. Disable Firewall and Antivirus Temporarily
Temporarily disabling your firewall and antivirus software can help determine if they are blocking AMD Auto Detect.
Important: Remember to re-enable your firewall and antivirus after testing to maintain your system’s security.
3. Check AMD Server Status
Visit the official AMD support website or social media channels to check for any reported server outages or maintenance. If the servers are down, you’ll need to wait until AMD resolves the issue.
4. Run AMD Auto Detect as Administrator
Running AMD Auto Detect with administrator privileges can sometimes resolve permission-related issues that might be hindering its connection.
- Right-click the AMD Auto Detect shortcut and select “Run as administrator.”
5. Update or Reinstall AMD Auto Detect
A corrupted or outdated installation of AMD Auto Detect can lead to connection problems.
- Update AMD Auto Detect: Check for updates within the AMD Auto Detect software or download the latest version from the AMD support website.
- Clean installation: If updating doesn’t work, uninstall AMD Auto Detect completely, then download and install the latest version from the AMD support website.
6. Update or Reinstall Network Drivers
Outdated or corrupted network drivers can also cause connectivity issues.
- Device Manager: Open Device Manager, expand “Network adapters,” right-click your network adapter, and select “Update driver.”
- Manufacturer’s website: Visit your network adapter manufacturer’s website to download and install the latest drivers.
7. Perform a Clean Boot
Performing a clean boot starts Windows with minimal drivers and programs, which can help identify if any software conflicts are causing the issue. Refer to Microsoft’s support website for instructions on how to perform a clean boot.
8. Contact AMD Support
If you’ve tried all the above steps and are still unable to resolve the “AMD Auto Detect Cannot Connect to AMD Web Service” error, it’s best to contact AMD support for further assistance.
Conclusion
The “AMD Auto Detect Cannot Connect to AMD Web Service” error can be a nuisance, but by following these troubleshooting steps, you can often identify and resolve the issue. Remember to check your internet connection, firewall settings, and the AMD server status before moving on to more advanced solutions. If you’re still experiencing problems, don’t hesitate to contact AMD support for expert guidance.


