Android Auto crashing due to Google Play Services issues is a frustrating experience, disrupting your driving experience and potentially compromising safety. This article dives into the common causes of these crashes and provides practical solutions to get you back on the road with a seamlessly functioning Android Auto.
Understanding the Android Auto and Google Play Services Connection
Android Auto relies heavily on Google Play Services for core functionalities, including location services, app updates, and account synchronization. When Google Play Services malfunctions, it can trigger a chain reaction affecting Android Auto’s performance, often leading to crashes. Identifying the root cause is crucial to implementing the correct fix.
Common Causes of Android Auto Crashes Related to Google Play Services
Several factors can contribute to Android Auto crashing due to Google Play Services problems:
- Outdated Google Play Services: An outdated version can have compatibility issues with Android Auto, causing instability and crashes.
- Corrupted Google Play Services Data: Cached data can become corrupted over time, leading to conflicts and crashes.
- Insufficient Storage Space: A full phone storage can hinder Google Play Services and other apps, triggering Android Auto crashes.
- Software Conflicts: Other apps or system processes might interfere with Google Play Services, impacting Android Auto’s functionality.
Troubleshooting Android Auto Crashes Caused by Google Play Services
Here are some practical steps to resolve these issues:
-
Update Google Play Services: Navigate to the Google Play Store, search for “Google Play Services,” and tap “Update” if available. This often resolves compatibility issues.
-
Clear Google Play Services Data and Cache: Go to your phone’s Settings, then Apps, find “Google Play Services,” and select “Storage.” Tap “Clear Cache” and then “Clear Data.” Restart your phone and test Android Auto.
-
Free Up Storage Space: Delete unnecessary apps, photos, or videos to create more space. This can improve the performance of Google Play Services and prevent crashes.
-
Check for Software Conflicts: Try disabling recently installed apps one by one to identify any conflicts. If Android Auto starts working after disabling a specific app, that app might be the culprit.
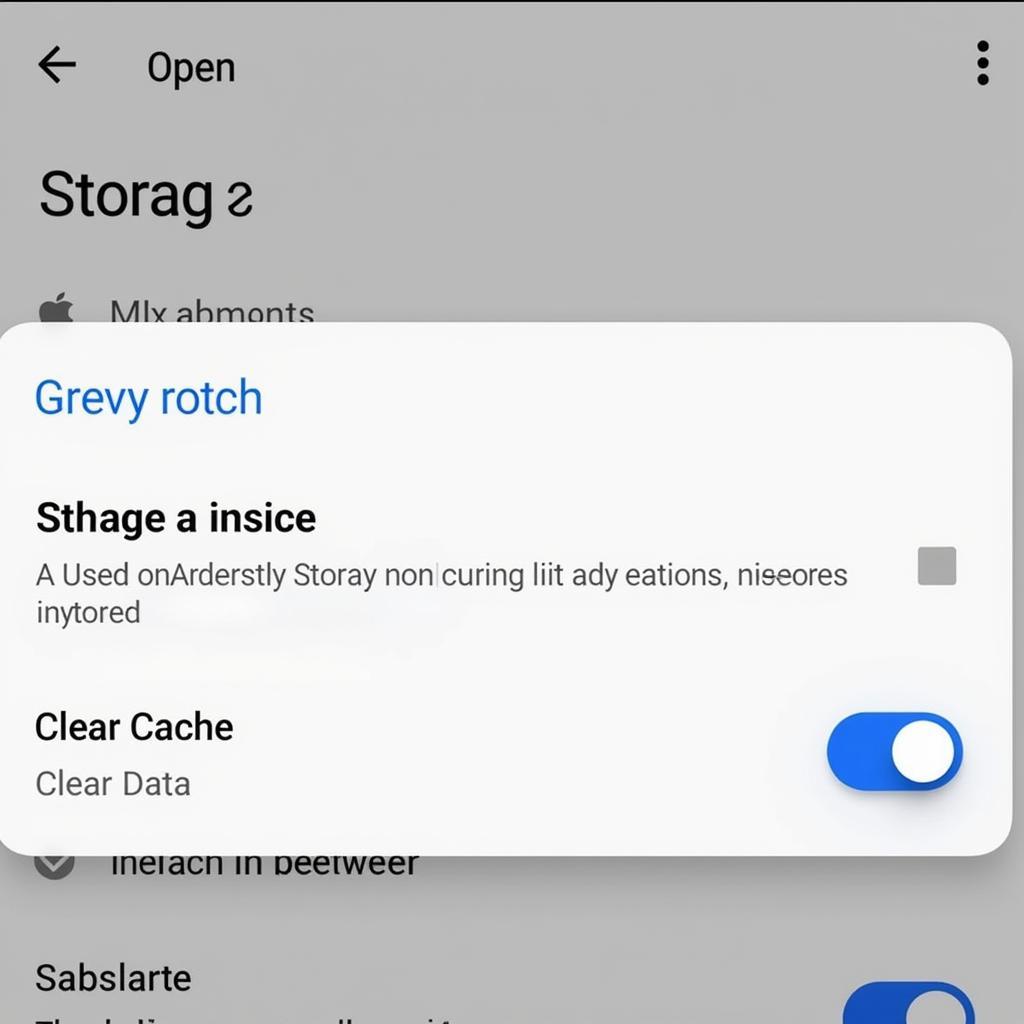 Clearing Google Play Services Data and Cache on Smartphone
Clearing Google Play Services Data and Cache on Smartphone
Advanced Troubleshooting Steps
If the basic steps don’t resolve the issue, consider these advanced options:
- Reinstall Android Auto: Uninstall and reinstall the Android Auto app from the Google Play Store. This can sometimes resolve corrupted installation files.
- Check for System Updates: Ensure your phone’s operating system is up-to-date. System updates often include bug fixes and performance improvements that can resolve compatibility issues.
- Factory Reset (Last Resort): A factory reset can be a drastic measure but can resolve persistent software conflicts. Back up your data before proceeding.
Preventing Future Android Auto Crashes
- Regularly Update Apps: Keep Google Play Services, Android Auto, and other essential apps updated to avoid compatibility issues.
- Monitor Storage Space: Regularly check your phone’s storage and delete unnecessary files to prevent performance issues.
- Avoid Installing Untrusted Apps: Stick to reputable app stores to minimize the risk of software conflicts.
Conclusion
Android Auto crashing due to Google Play Services issues can be effectively addressed by following the troubleshooting steps outlined above. By staying proactive with updates and managing your phone’s storage, you can minimize the risk of future crashes and enjoy a seamless Android Auto experience.
FAQ
-
Why does my Android Auto keep crashing? Crashes can be caused by outdated Google Play Services, corrupted data, insufficient storage, or software conflicts.
-
How do I update Google Play Services? Open the Google Play Store, search for “Google Play Services,” and tap “Update” if available.
-
What should I do if clearing data and cache doesn’t work? Try reinstalling Android Auto, checking for system updates, or as a last resort, performing a factory reset.
-
How can I prevent future Android Auto crashes? Regularly update apps, monitor storage space, and avoid installing untrusted apps.
-
Is a factory reset always necessary? No, a factory reset is a last resort and should only be considered if other troubleshooting steps fail.
-
What if I still experience issues after trying all the steps? Contact AutoServiceEu for expert assistance.
-
Can other apps interfere with Android Auto? Yes, software conflicts can cause crashes, so try disabling recently installed apps to identify any potential culprits.
Have you experienced other issues with Android Auto? Check out our articles on [link to another article] and [link to another article].
Need further assistance? Our expert team is available 24/7 via WhatsApp: +1(641)206-8880 or Email: [email protected]. We’re here to help!

