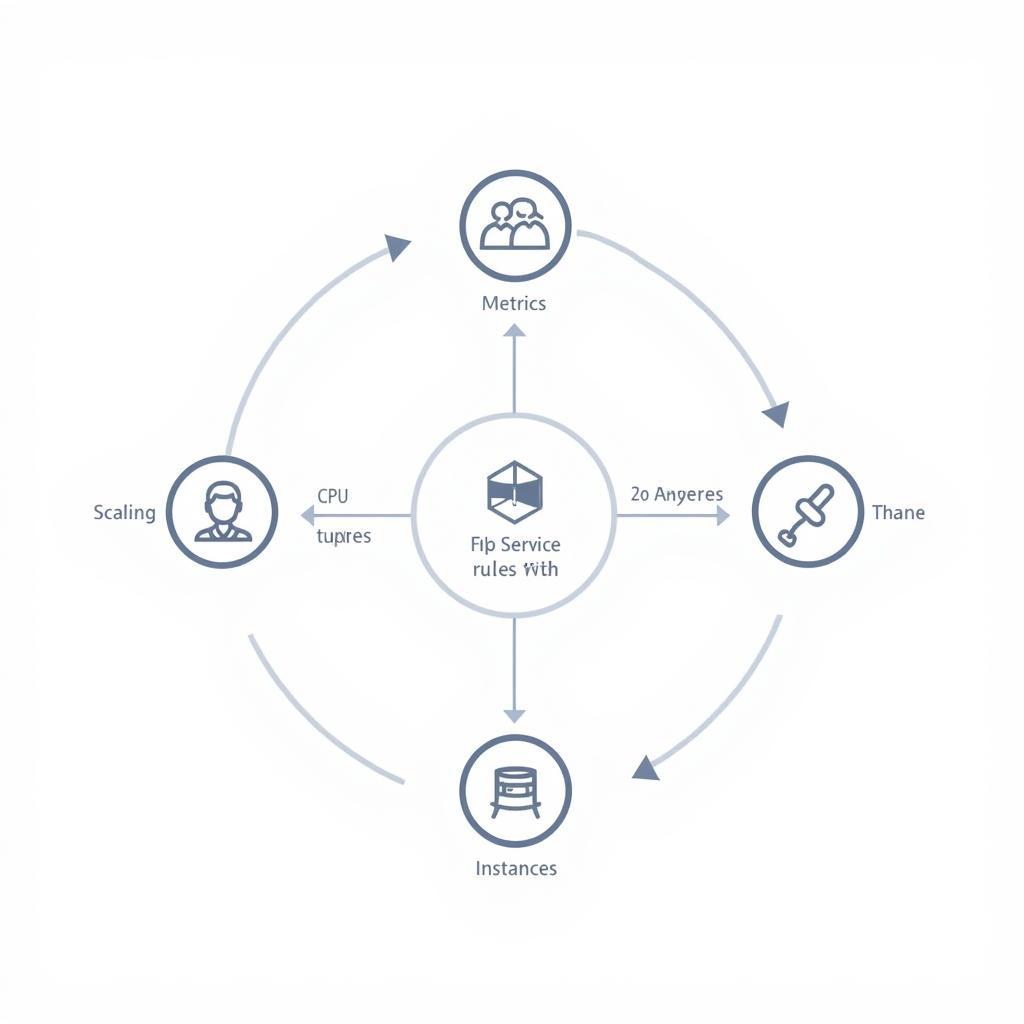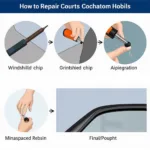Auto scaling in Azure App Service is a crucial feature for ensuring your web applications can handle fluctuating traffic demands while optimizing costs. By automatically adjusting the number of instances running your app, you can guarantee responsiveness during peak times and save money during periods of low activity. This article will dive deep into the mechanics, benefits, and best practices of auto scaling in Azure, empowering you to effectively manage your web applications.
auto scaling azure app service allows you to define rules based on metrics like CPU percentage, memory usage, or request count. When these metrics reach predefined thresholds, Azure automatically scales your app up or down by adding or removing instances. This dynamic scaling ensures consistent performance and availability, even during unexpected traffic surges.
Understanding the Core Concepts of App Service Auto Scale
Before diving into the implementation details, let’s clarify some key concepts: App Service Plans, Instance counts, and scaling modes. An App Service Plan defines the resources available to your web app, such as compute power, memory, and storage. Auto scaling operates at the App Service Plan level, affecting all apps within that plan. Instance count refers to the number of virtual machines running your application. Scaling modes dictate how Azure adjusts instance counts.
Scaling Modes: Manual vs. Automatic
Azure offers two primary scaling modes: manual and automatic. Manual scaling requires you to manually adjust the instance count, offering complete control but demanding constant monitoring. Automatic scaling, however, allows you to define rules based on metrics, enabling dynamic and proactive scaling.
What are the benefits of using app service auto scale? The primary benefit is the ability to ensure your application’s availability and responsiveness, regardless of traffic fluctuations.
Implementing Auto Scaling in Azure: A Step-by-Step Guide
- Navigate to your App Service Plan in the Azure portal. This is the central hub for managing your app’s resources and scaling settings.
- Select the “Scale out” option. This will bring you to the configuration page for auto scaling.
- Define your scaling rules. Specify the metrics you want to monitor (e.g., CPU percentage, memory usage), the thresholds that trigger scaling actions, and the number of instances to add or remove.
- Set scaling limits. Define the minimum and maximum number of instances to prevent runaway costs or insufficient capacity.
- Configure notifications. Receive alerts when scaling events occur, enabling proactive monitoring and troubleshooting.
Optimizing Auto Scaling Rules for Performance and Cost
Fine-tuning your scaling rules is essential for achieving optimal performance and cost efficiency. Consider the following best practices:
- Start with conservative scaling thresholds. Avoid aggressive scaling, which can lead to unnecessary costs.
- Gradually adjust thresholds based on real-world traffic patterns. Monitor your app’s performance and adjust the rules accordingly.
- Utilize Azure Monitor and Application Insights for detailed performance metrics. These tools provide valuable insights into your app’s behavior and can help you identify potential bottlenecks.
“Effective auto scaling requires a deep understanding of your application’s traffic patterns and performance characteristics,” says John Smith, Senior Cloud Architect at Acme Corp. “By carefully monitoring and adjusting your scaling rules, you can achieve optimal balance between performance and cost.”
Using app service plan auto scale is a crucial aspect of managing your web applications effectively in Azure.
Why is Auto Scaling Important?
Auto scaling is essential for maintaining application availability, especially during peak traffic periods. Without it, your application might become unresponsive or crash under heavy load. Auto scaling also optimizes costs by reducing the number of instances during off-peak hours, ensuring you only pay for the resources you need.
Common Auto Scaling Scenarios
- E-commerce websites during sales events: Handle sudden traffic spikes during flash sales or holiday promotions.
- Gaming applications: Accommodate fluctuating player counts throughout the day.
- Enterprise applications: Ensure consistent performance during peak business hours.
“Auto scaling is a game-changer for businesses that need to ensure their applications are always available and responsive,” says Jane Doe, Lead DevOps Engineer at Example Company. “It provides peace of mind knowing that your application can handle any traffic scenario.”
Conclusion
Auto scaling in Azure App Service is a powerful tool for ensuring application availability, performance, and cost efficiency. By understanding the core concepts and implementing best practices, you can effectively manage your web applications and handle any traffic scenario. Auto scaling in Azure App Service is a cornerstone of a robust and scalable web application architecture.
FAQ
- What metrics can I use for auto scaling? CPU percentage, memory usage, request count, and queue length.
- How do I configure auto scaling notifications? Through the Azure portal or Azure CLI.
- What are the limitations of auto scaling? Scaling limits and cool-down periods.
- Can I use auto scaling with other Azure services? Yes, it integrates with various services like Azure Monitor and Application Insights.
- How do I troubleshoot auto scaling issues? Utilize Azure diagnostic logs and monitoring tools.
- What are the best practices for auto scaling? Start with conservative thresholds, monitor performance, and adjust rules gradually.
- Is auto scaling expensive? No, it optimizes costs by ensuring you only pay for resources used.
Need further assistance? Contact us via WhatsApp: +1(641)206-8880, Email: [email protected]. We have a 24/7 customer support team.