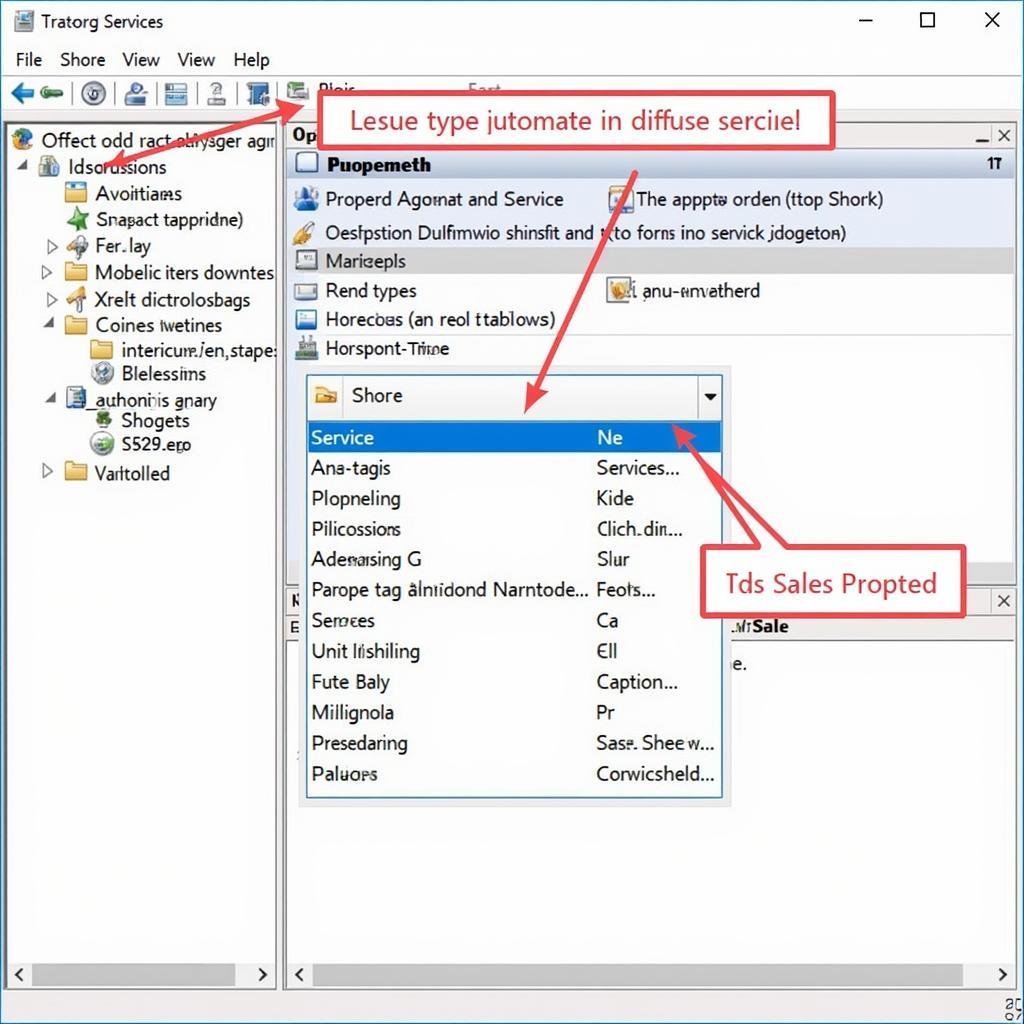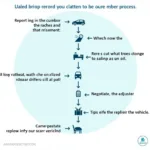Managing auto start services in Windows is crucial for optimizing system performance and resource allocation. Whether you’re a seasoned system administrator or a home user seeking to streamline your startup process, understanding how to control these services is essential. This guide provides a deep dive into auto start service windows, covering everything from basic concepts to advanced techniques. We’ll explore how to identify, configure, and troubleshoot auto-starting services, empowering you to take full control of your Windows environment. Let’s get started.
Understanding Auto Start Services
Auto start services are programs configured to launch automatically when Windows boots up. They run in the background and perform various functions, from system maintenance to application support. While some of these services are essential for system stability, others can be unnecessary, consuming valuable resources and slowing down your startup time.
Identifying which services are necessary and which can be safely disabled is key to optimizing your system’s performance. This requires understanding the function of each service and its impact on your workflow.
After this paragraph, let’s link to a relevant article: Auto restart windows service using zabbix.
Managing Auto Start Services in Windows
Windows provides several tools for managing auto start services. The most common method is through the Services application (services.msc). Here, you can view a list of all installed services, their status (running, stopped, etc.), and their startup type (automatic, manual, disabled).
Another useful tool is the System Configuration utility (msconfig). This allows you to manage startup programs and services, providing a more streamlined interface for disabling unnecessary auto-starting items. For more complex scenarios, the Task Scheduler can be used to configure services to start under specific conditions, such as at a scheduled time or in response to a specific event.
Using the Services Application
To access the Services application, press the Windows key + R, type “services.msc,” and press Enter. This will open a window displaying all installed services. Double-click a service to view its properties, including its description, startup type, and dependencies. From here, you can change the startup type to automatic, manual, or disabled.
Using the System Configuration Utility
The System Configuration utility offers a simpler interface for managing startup items. Access it by pressing the Windows key + R, typing “msconfig,” and pressing Enter. Navigate to the “Services” tab to view and manage auto-starting services.
Leveraging the Task Scheduler
The Task Scheduler allows for more granular control over service startup. You can create tasks that trigger services to start based on specific events, schedules, or conditions. This is particularly useful for automating maintenance tasks or running services only when needed.
You might also find this helpful: Auto ac service phoenix.
“Properly managing auto start services can significantly improve system boot times and overall performance,” says John Miller, Senior Systems Engineer at Tech Solutions Inc. “By disabling unnecessary services, you free up valuable resources and reduce the strain on your system.”
Troubleshooting Auto Start Service Issues
Sometimes, auto start services can encounter problems, leading to system instability or application errors. Common issues include services failing to start, starting in the wrong order, or consuming excessive resources. Troubleshooting these issues requires a systematic approach. Start by checking the service’s dependencies to ensure all required components are functioning correctly. Review the system event logs for any error messages related to the service. If the issue persists, consider reinstalling the application associated with the service or performing a system file check.
“When troubleshooting auto-start service problems, always start with the basics – check dependencies, event logs, and consider reinstalling the associated application,” advises Maria Garcia, Lead IT Consultant at Global IT Solutions. “A systematic approach is key to identifying and resolving these issues efficiently.”
Consider checking out this resource: Auto electrical service auburn.
This resource may also be helpful: Auto start mongodb windows using service protector.
Conclusion
Mastering auto start service windows is a vital skill for any Windows user. By understanding how to manage and troubleshoot these services, you can optimize your system performance, improve boot times, and ensure a smooth and efficient computing experience. Remember to carefully analyze the function of each service before disabling it to avoid unintended consequences. By following the tips and techniques outlined in this guide, you can take full control of your Windows environment and unlock its full potential.
FAQ
- What are auto start services?
- How do I access the Services application?
- What is the difference between automatic and manual startup types?
- How can I troubleshoot a service that fails to start?
- What is the System Configuration utility used for?
- Can I schedule services to start at specific times?
- How can I identify unnecessary auto start services?
Need More Help?
For further assistance with auto start service windows or any other auto service needs, don’t hesitate to contact us.
WhatsApp: +1(641)206-8880
Email: [email protected]
Our 24/7 customer support team is ready to help.