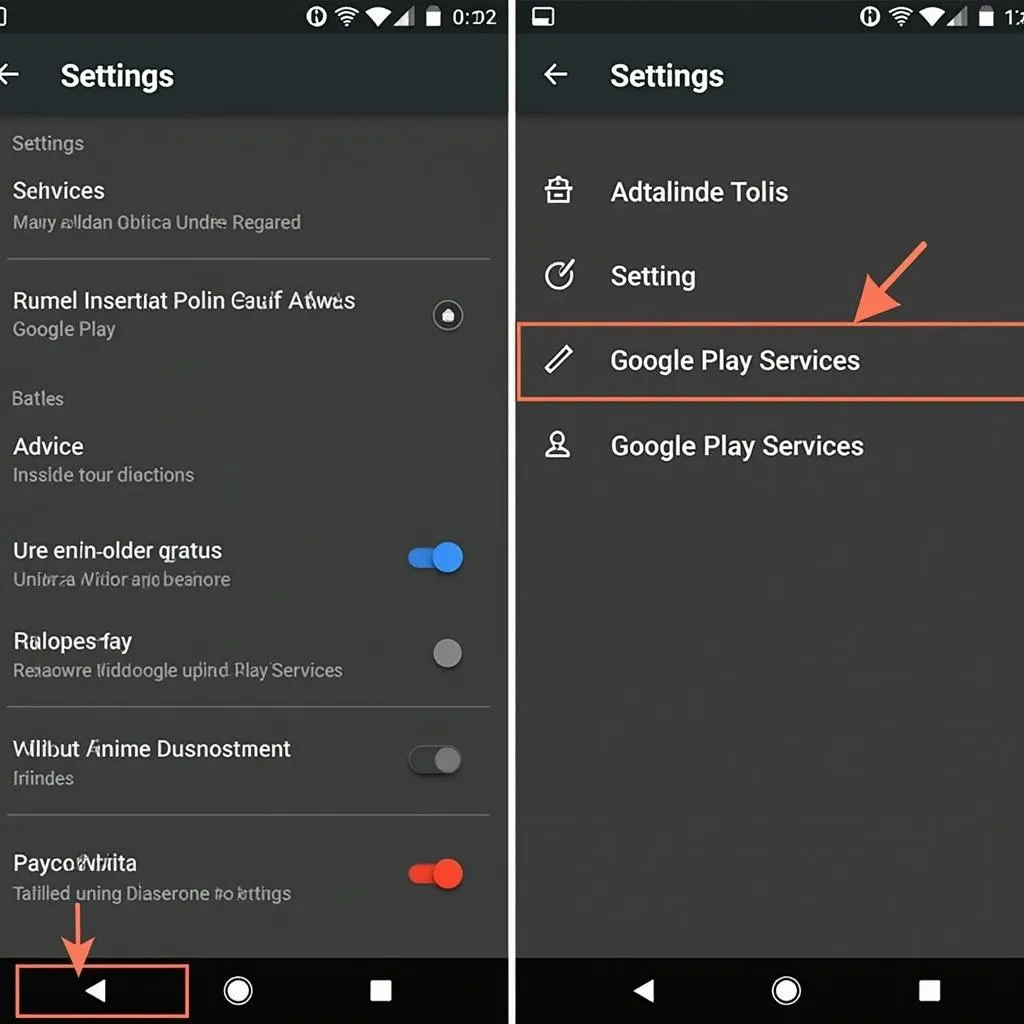Google Play Services works behind the scenes on your Android device to deliver key functionality for your apps, like authentication, synchronized contacts, and the latest security updates. While automatic updates are generally recommended to ensure you have the best experience, there might be instances where you’d want to control the update process.
This article provides a comprehensive guide on managing Google Play Services auto-updates, addressing common reasons and offering step-by-step instructions.
Understanding Google Play Services and its Updates
Before we delve into managing the updates, it’s crucial to understand what Google Play Services is and why it updates regularly:
- What it is: Google Play Services is a background process that acts as a bridge between Android apps and Google’s servers. It ensures your apps have access to the latest features, security enhancements, and bug fixes.
- Why it updates: Regular updates are vital for several reasons:
- New features: Google constantly improves existing services and introduces new ones through Play Services.
- Security patches: Updates often contain crucial security patches that protect your device from vulnerabilities.
- Bug fixes: Each update addresses known issues and improves overall stability and performance.
Common Reasons for Stopping Auto-Updates
While keeping Google Play Services updated is generally recommended, you might consider managing the updates manually due to:
- Data usage concerns: Frequent updates can consume mobile data, particularly if you have a limited data plan.
- Storage limitations: Updates can sometimes require a significant amount of storage space on your device.
- App compatibility issues: In rare cases, an update might temporarily cause compatibility issues with some apps.
- Control over updates: You might prefer to review update details before installing them.
Methods to Manage Google Play Services Auto-Updates
Here’s a breakdown of the methods to control how Google Play Services updates on your device:
1. Disabling Auto-Updates Entirely
Note: This method is generally not recommended as it can leave your device vulnerable to security threats and hinder app functionality.
- Open the Settings app on your Android device.
- Navigate to Apps & notifications or Apps depending on your device.
- Locate and select Google Play Services.
- Tap on the three-dot menu in the top right corner.
- Uncheck the box next to “Enable auto-update”.
2. Updating Google Play Services Manually
This approach gives you more control over when and how updates are installed.
- Follow steps 1-3 from the previous method to access Google Play Services settings.
- If an update is available, you’ll see an “Update” button. Tap on it to manually download and install the latest version.
3. Limiting Auto-Updates to Wi-Fi Only
This option ensures updates only download when you’re connected to a Wi-Fi network, saving your mobile data.
- Open the Google Play Store app.
- Tap on your profile icon in the top right corner.
- Select Settings.
- Choose Network preferences.
- Select Auto-update apps.
- Choose Over Wi-Fi only.
Troubleshooting Common Issues
Here are some common issues and their solutions you might encounter while managing updates:
- Unable to disable auto-updates: Some devices might restrict full control over Google Play Services updates due to security reasons.
- Apps not working properly after update: Try restarting your device or clearing the app cache for the affected apps.
Conclusion
While stopping Google Play Services auto-updates might seem appealing in certain situations, it’s important to weigh the potential risks and benefits. Regularly updating ensures optimal app functionality and keeps your device secure. If you choose to manage updates manually, do so cautiously and make sure to check for updates periodically.
Do you have any other questions about managing Google Play Services or other aspects of your Android device?
FAQs
1. Is it safe to completely disable Google Play Services updates?
While technically possible, it’s highly discouraged. Disabling updates can expose your device to security vulnerabilities and cause app malfunctions.
2. How often does Google Play Services update?
Updates occur frequently, sometimes multiple times a week, depending on feature releases, security patches, and bug fixes.
3. Can I revert to an older version of Google Play Services?
Reverting to older versions isn’t officially supported by Google. Doing so can compromise your device’s stability and security.
4. Do Google Play Services updates drain battery life?
Updates themselves don’t typically drain battery. However, if an update introduces a bug or incompatibility, it might lead to increased battery usage.
5. Why can’t I find the option to disable auto-updates for Google Play Services?
Some device manufacturers might restrict full control over Google Play Services updates for security reasons.
For further assistance, you can explore these related articles:
- How to Stop Google Play Service Auto Download
- How to Disable Google Services Auto Update
- How to Stop Auto Update Google Play Service
- How do I stop Google Play services auto update
- How to stop auto update of google play services
Need personalized support? Contact our team of experts via WhatsApp: +1(641)206-8880 or Email: [email protected]. We’re available 24/7 to assist you!