The “Auto Restart Service Windows” feature is a crucial aspect of your operating system, silently working in the background to ensure system stability and performance. This article delves into the intricacies of this service, providing a comprehensive guide to understanding its function, configuration, and troubleshooting common issues. We’ll equip you with the knowledge to manage this vital service effectively, optimizing your Windows experience.
Understanding the Auto Restart Service
The auto restart service, also known as the Automatic Restart feature, is responsible for automatically restarting your computer after certain system events, such as installing updates or experiencing a critical system failure. This automated process eliminates the need for manual intervention, saving you time and ensuring a swift return to functionality. 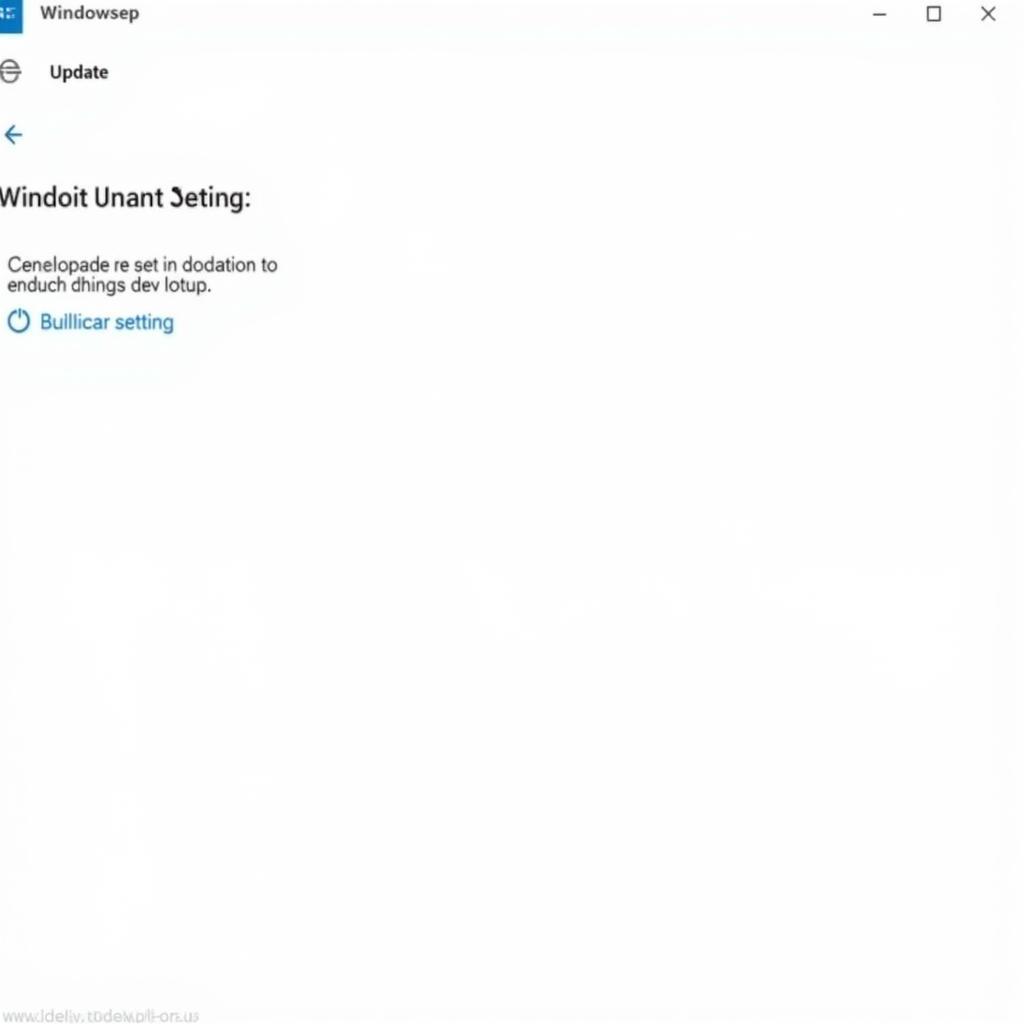 Automatic Restart Service during Windows Update
Automatic Restart Service during Windows Update
This service is particularly important for applying system updates, which often require a restart to take effect. Without automatic restarts, these updates would remain pending, potentially leaving your system vulnerable to security threats or performance issues. It’s a key component of keeping your Windows installation up-to-date and secure.
Why is the Auto Restart Service Important?
Automatic restarts are vital for maintaining a healthy and secure Windows system. They ensure that critical updates are installed promptly, minimizing downtime and safeguarding your data. Furthermore, in the event of a system crash, the auto restart service attempts to recover the system, preventing potential data loss and frustration.
Configuring the Auto Restart Service
Windows provides several ways to configure the auto restart service, allowing you to customize its behavior to suit your needs. You can control when and how automatic restarts occur, ensuring minimal disruption to your workflow. 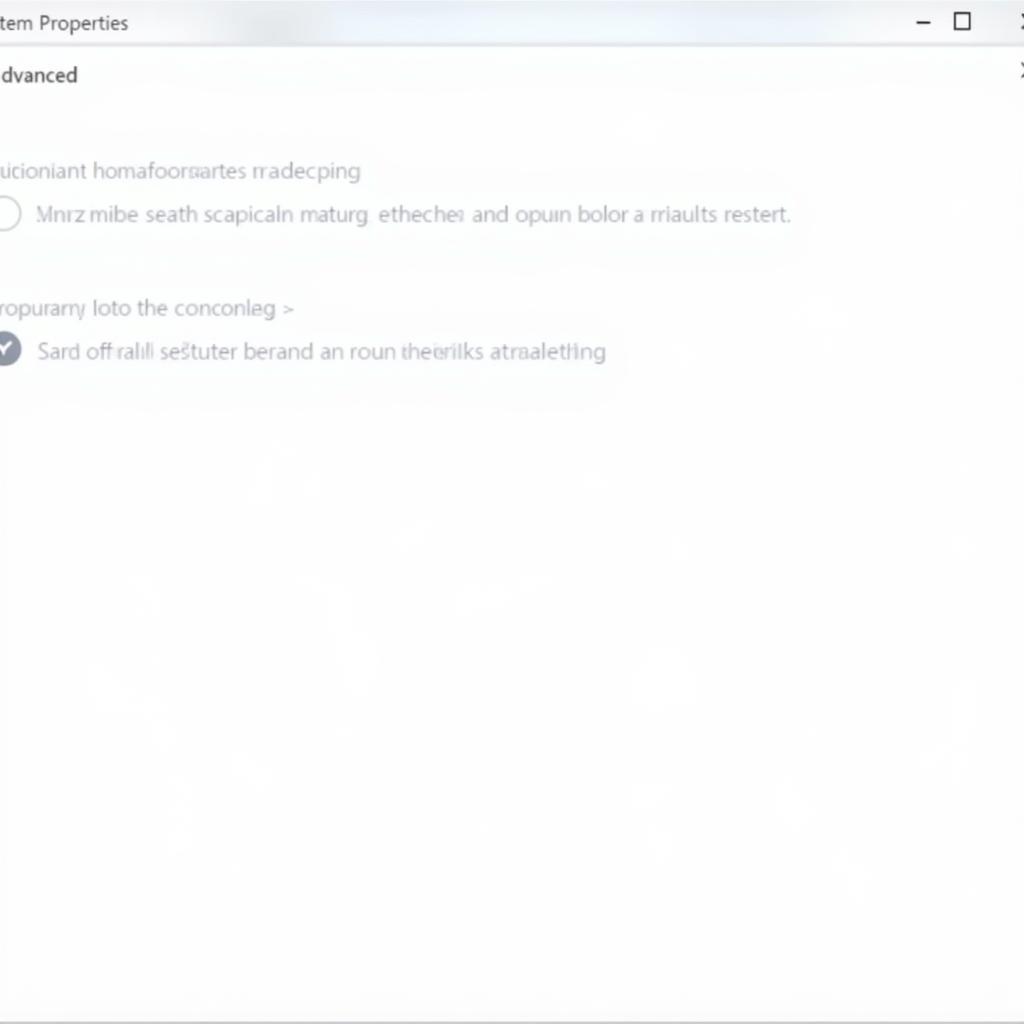 Configuring Auto Restart Options in Windows Control Panel
Configuring Auto Restart Options in Windows Control Panel
You can access these settings through the Control Panel, navigating to System and Security, and then to System. From there, select Advanced system settings, and under the Startup and Recovery section, click Settings. This will open a window where you can configure the auto restart behavior.
Disabling the Auto Restart Service
While generally recommended to keep the auto restart service enabled, there might be situations where you need to temporarily disable it. Perhaps you’re working on a critical task and cannot afford an interruption, or you prefer to manually manage restarts. Disabling the service is straightforward, following the same steps as configuring it and simply unchecking the “Automatically restart” box. Remember to re-enable it afterward to ensure your system remains protected and up-to-date.
Troubleshooting Auto Restart Service Issues
Occasionally, you might encounter issues with the auto restart service. Perhaps your system isn’t restarting as expected, or you’re receiving error messages related to the service. Here are some common problems and solutions.
-
System Not Restarting After Updates: Ensure the “Automatic restart” option is enabled in the Startup and Recovery settings. Check for any conflicting software or settings that might be interfering with the service.
-
Error Messages Related to the Service: Consult the Windows Event Viewer for detailed error logs, which can help pinpoint the cause of the issue. Try restarting the service manually or running a system file checker to repair any corrupted system files.
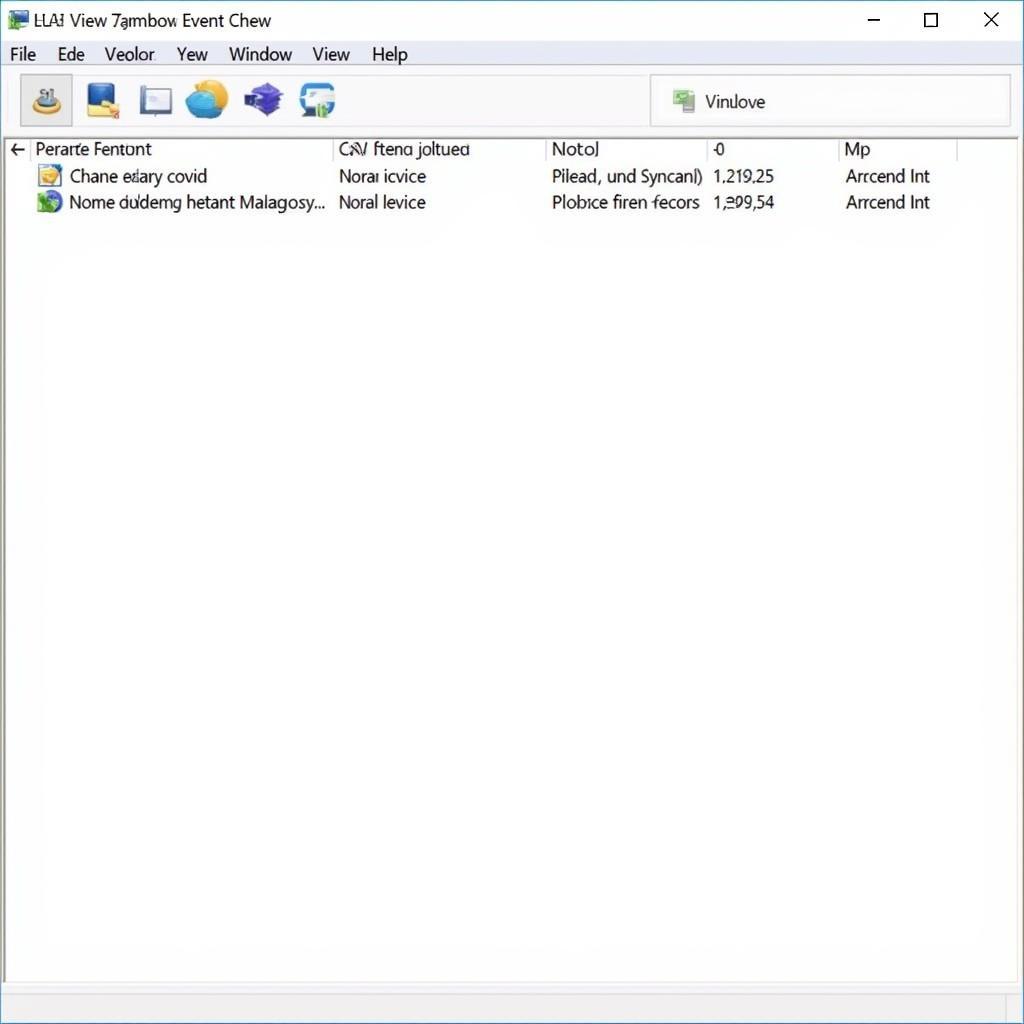 Troubleshooting Auto Restart Service Issues using Windows Event Viewer
Troubleshooting Auto Restart Service Issues using Windows Event Viewer
“A well-functioning auto restart service is essential for maintaining system integrity,” says John Smith, Senior Systems Engineer at Tech Solutions Inc. “Regularly checking and configuring its settings ensures optimal performance and security.”
Conclusion
The “auto restart service windows” plays a vital role in maintaining a stable and secure Windows environment. Understanding its function, configuration, and troubleshooting techniques empowers you to effectively manage this essential service, ensuring your system remains up-to-date, protected, and performs optimally. Regularly reviewing and adjusting these settings, as needed, will contribute significantly to a smooth and reliable computing experience.
FAQ
- What is the auto restart service?
- How do I configure the auto restart service?
- Can I disable the auto restart service?
- What are some common issues with the auto restart service?
- How do I troubleshoot auto restart service problems?
- Why is the auto restart service important for security?
- How does the auto restart service impact system performance?
Do you have any other questions or concerns about Auto Service? Check out our helpful resources on auto insurance services temecula california and redhawk auto service temecula.
Need assistance? Contact us via WhatsApp: +1(641)206-8880, Email: [email protected] or visit us at 321 Birch Drive, Seattle, WA 98101, USA. Our customer support team is available 24/7.


