Configuring applications to launch automatically upon login to Remote Desktop Services (RDS) can significantly enhance user productivity and create a seamless remote working experience. This article will delve into various methods to achieve this, covering best practices, potential pitfalls, and advanced configurations for tailoring auto-start programs to specific user needs.
Understanding the Need for Auto-Start Programs in RDS
Many organizations utilize RDS to provide employees with access to centralized applications and resources. Having essential programs launch automatically streamlines the user experience, eliminates repetitive manual steps, and ensures a consistent workspace for everyone. Imagine logging into your remote desktop and having all your necessary applications – email client, web browser, and line-of-business applications – ready to go. This is the power and convenience of auto-start programs in RDS.
Methods for Configuring Auto-Start Programs
There are several ways to configure programs to launch automatically when a user logs into RDS. Choosing the right method depends on the level of control and granularity required.
Using Group Policy
Group Policy offers centralized management and is ideal for applying settings to multiple users or computers. By configuring user logon scripts or utilizing Group Policy Preferences, administrators can deploy auto-start settings across the entire RDS environment. This method is particularly effective for standardizing the user experience.
Utilizing User Profiles
Within each user’s profile, there are designated startup folders where shortcuts to applications can be placed. Any program shortcut placed here will launch automatically when the user logs in. This method provides individual control but can be cumbersome to manage for a large number of users.
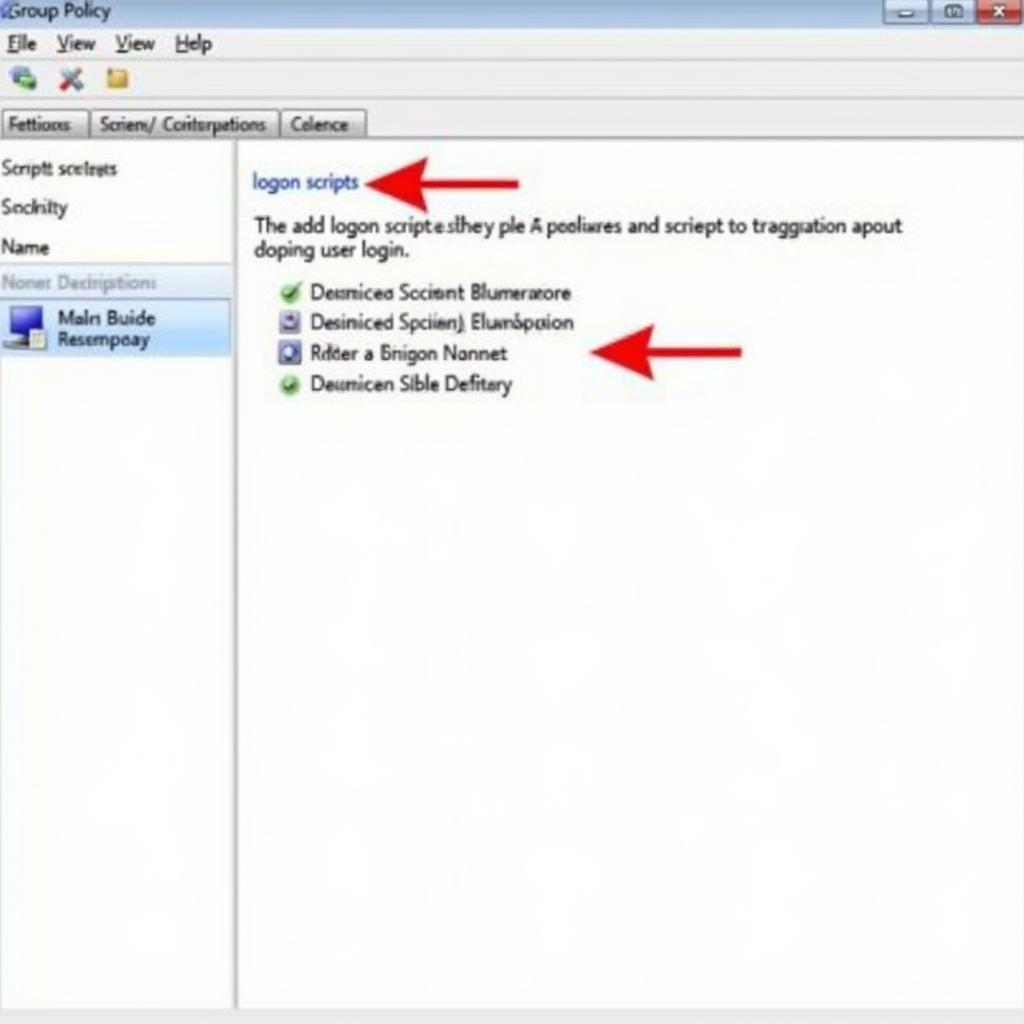 Configuring Group Policy for Auto-Start Programs
Configuring Group Policy for Auto-Start Programs
Leveraging Logon Scripts
Logon scripts, typically batch files or PowerShell scripts, can be configured to launch specific applications upon user login. This offers greater flexibility and control compared to simply placing shortcuts in the startup folder, allowing for conditional logic and more complex startup routines. For instance, different applications can be launched based on user groups or specific environmental conditions.
Implementing Registry Modifications
Direct registry modifications can also be used to configure auto-start programs. While this method offers granular control, it requires careful consideration as incorrect registry entries can lead to system instability. This approach is generally recommended for advanced users and administrators with in-depth knowledge of the Windows registry.
Best Practices for Auto-Start Program Configuration
- Prioritize essential applications: Focus on applications crucial for daily tasks to avoid overwhelming users with too many open windows.
- Test thoroughly: Before deploying auto-start settings to a production environment, test them rigorously in a test environment to ensure compatibility and identify potential issues.
- Minimize resource consumption: Avoid launching resource-intensive applications automatically as this can impact server performance and user experience. Consider using startup delayers to stagger application launches.
- Provide user customization options: Where possible, allow users to personalize their auto-start settings to accommodate individual preferences and workflows.
Troubleshooting Common Issues
Occasionally, auto-start programs might not function as expected. Here are some common troubleshooting steps:
- Verify script paths: Ensure that the paths to the applications in your scripts or shortcuts are correct and accessible to the user.
- Check Group Policy settings: Confirm that the relevant Group Policy settings are applied to the target users and computers.
- Review user permissions: Users must have sufficient permissions to execute the auto-start programs and access the necessary resources.
Advanced Configurations and Considerations
For more granular control, consider leveraging environment variables, user-specific configurations, and scripting logic to tailor the auto-start behavior to individual needs and scenarios.
Conclusion
Configuring auto open programs when a user loggs into remote desktop services can significantly improve productivity and create a more streamlined user experience. By understanding the different methods available and following best practices, you can effectively implement auto-start programs in your RDS environment while minimizing potential issues.
FAQ
- Can I configure different auto-start programs for different user groups? Yes, using Group Policy or logon scripts allows for granular control based on group membership.
- What happens if an auto-start program crashes? Typically, the program will simply close, but it might generate an error message visible to the user.
- Can I delay the startup of certain applications? Yes, startup delayers can be used to stagger application launches, preventing resource bottlenecks.
- How can I prevent specific programs from auto-starting? This can be done by removing shortcuts from the startup folder, modifying registry entries, or adjusting Group Policy settings.
- Are there security implications to consider with auto-start programs? Yes, ensure that only authorized applications are configured to auto-start to minimize security risks.
You can also check out these related articles on our website:
- Optimizing RDS Performance for Enhanced User Experience
- Securing Your Remote Desktop Services Environment
- Managing User Profiles in a Remote Desktop Environment
Need further assistance? Don’t hesitate to contact us via WhatsApp: +1(641)206-8880, Email: [email protected], or visit our office at 321 Birch Drive, Seattle, WA 98101, USA. Our 24/7 customer support team is ready to help.


