Managing removable file systems in Ubuntu can be a hassle, especially when you need them to remount automatically after a reboot or device replug. This guide tackles the “Auto Remount Removable Fs Ubuntu Service” topic, offering practical solutions and expert insights to streamline your workflow.
Understanding the Need for Auto Remounting
Removable devices like USB drives, external hard drives, and SD cards offer convenient storage and data transfer capabilities. However, manually mounting these devices every time you connect them can be tedious. An auto remount service eliminates this manual step, ensuring your removable file systems are readily available when you need them. This is particularly useful for systems that rely on consistent access to external storage, such as media servers or backup solutions.
Methods for Implementing Auto Remount in Ubuntu
Several methods exist for achieving automatic remounting of removable file systems in Ubuntu, each with its own advantages and disadvantages. We’ll explore the most common and effective approaches below.
Utilizing the udisksctl Utility
udisksctl is a powerful command-line tool that allows you to control and manage storage devices in Linux. You can configure it to automatically mount devices based on specific criteria, such as device label or UUID. This method offers fine-grained control over the mounting process.
udisksctl mount -b /dev/sdb1Editing the /etc/fstab File
The /etc/fstab file (File System Table) is a configuration file that defines how the system mounts file systems at boot time. Adding entries for your removable devices in this file ensures they are automatically mounted during system startup. However, this method requires careful consideration, as incorrect entries can lead to boot issues.
UUID=YOUR_DEVICE_UUID /media/your_mount_point auto defaults,nofail 0 0Using GNOME Disks Utility (GUI Approach)
For those who prefer a graphical interface, the GNOME Disks utility provides a user-friendly way to manage storage devices. Within the utility, you can configure automatic mounting options for each removable device. This method is ideal for users who are less comfortable with the command line.
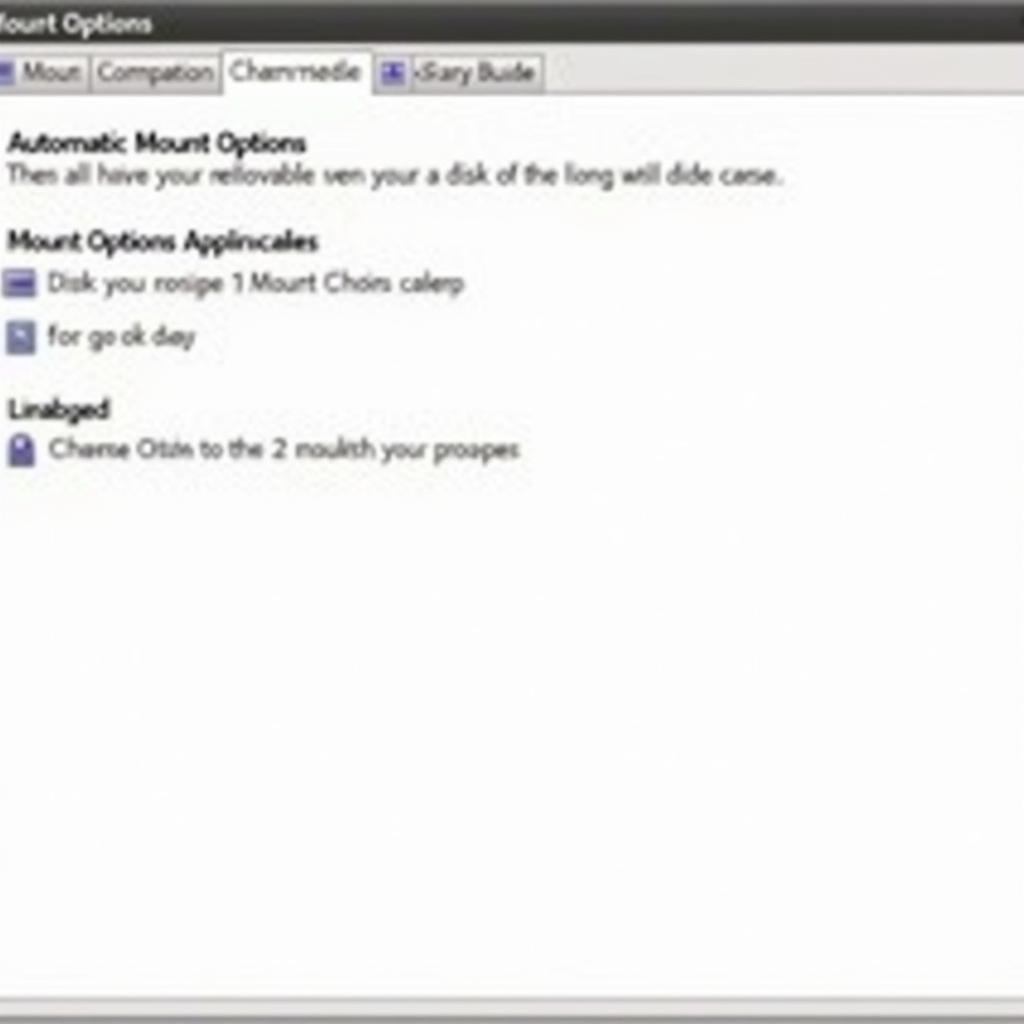 Configuring auto-mount options in GNOME Disks
Configuring auto-mount options in GNOME Disks
Troubleshooting Auto Remount Issues
Sometimes, auto remounting might not work as expected. Here are some common troubleshooting steps:
- Verify Device UUID: Ensure the UUID used in your
/etc/fstabentry orudisksctlcommand matches the actual UUID of your device. - Check Mount Point: Confirm that the mount point directory exists and has the correct permissions.
- Review
/etc/fstabsyntax: Double-check the syntax of your/etc/fstabentry for any errors. - Restart
udisksdservice: If usingudisksctl, restart theudisksdservice to apply any changes.
Conclusion: Mastering Auto Remount for Seamless Access
Implementing auto remount for your removable file systems in Ubuntu enhances your system’s usability and efficiency. Whether you prefer the command-line precision of udisksctl and /etc/fstab or the graphical simplicity of GNOME Disks, auto remount removable fs ubuntu service provides a valuable solution for managing your external storage.
FAQ
- What is the benefit of using UUID instead of device name in
/etc/fstab? - How can I find the UUID of my removable device?
- What does the
nofailoption do in/etc/fstab? - Can I auto-mount specific partitions on a removable drive?
- What are the permissions required for the mount point directory?
- How can I disable auto-mounting for a specific device?
- Are there any security considerations when using auto-mount?
For any support contact WhatsApp: +1(641)206-8880, Email: [email protected] or address 321 Birch Drive, Seattle, WA 98101, USA. We have a 24/7 customer support team.

Leave a Reply