Are you tired of your Android device unexpectedly restarting or slowing down due to Google Play Services updates? You’re not alone. While these updates are crucial for optimal performance and security, they can sometimes be disruptive, especially when they occur at inconvenient times. Fortunately, you have the power to take control and disable auto-update for Google Play Services. This article will guide you through the process, empowering you to choose when and how your device updates.
Why Disable Google Play Services Auto Update?
While automatic updates generally improve your device’s functionality, there are instances where disabling them for Google Play Services might be desirable:
- Data Usage Control: Updates can consume a significant amount of mobile data, particularly if you’re on a limited data plan. Disabling auto-update allows you to download updates manually when connected to Wi-Fi, saving your precious data.
- Performance Concerns: Older devices or those with limited storage might experience performance hiccups during or after updates. Disabling auto-update gives you the flexibility to choose a convenient time for updates, minimizing disruptions.
- Unexpected Reboots: Some users report their devices unexpectedly restarting during or after Google Play Services updates. Disabling auto-update lets you control the update process and potentially avoid these unexpected interruptions.
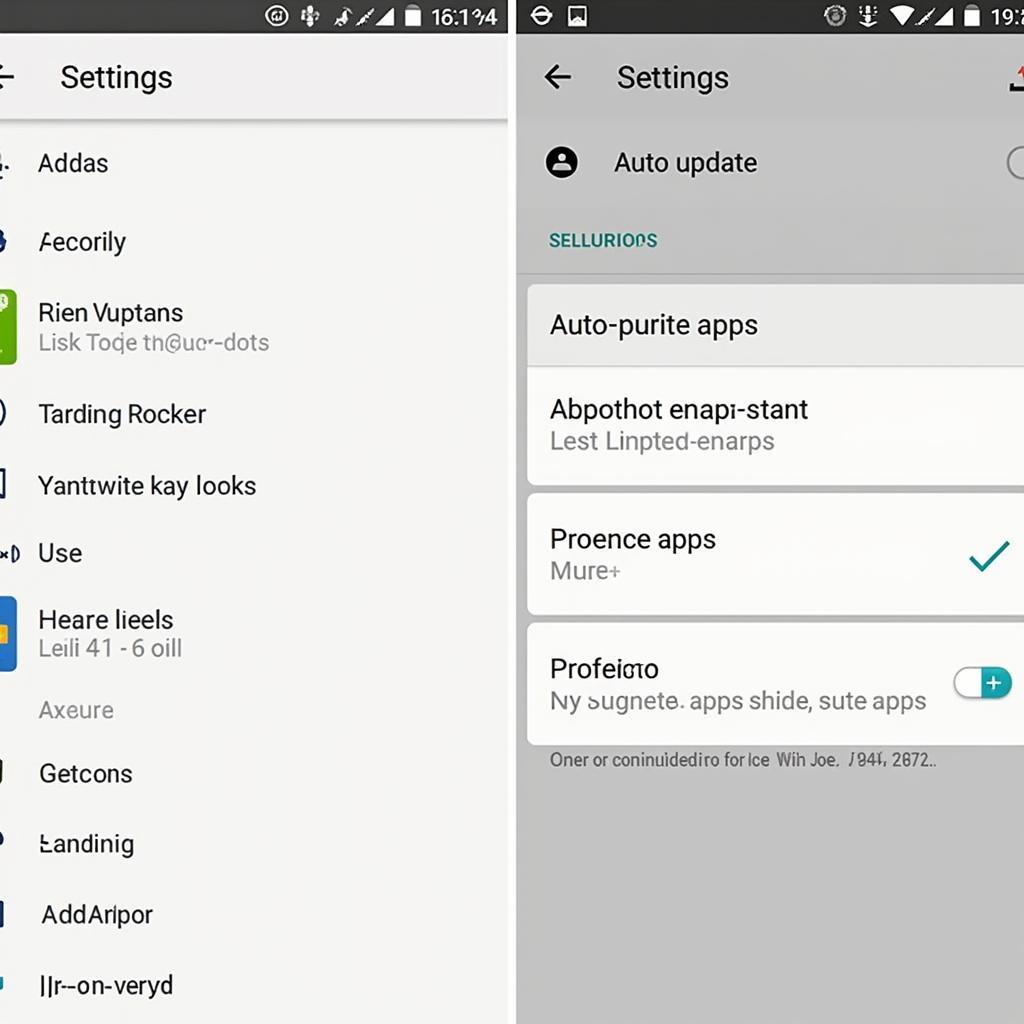 How to Disable Auto Update Google Play Services
How to Disable Auto Update Google Play Services
Step-by-Step Guide to Disable Auto Update Google Play Services
Disabling auto-update for Google Play Services is a straightforward process. Follow these steps to take control of your updates:
-
Open the Google Play Store: Locate and tap on the Google Play Store icon on your Android device’s home screen or app drawer.
-
Access the Settings Menu: Tap on your profile icon located in the top right corner of the Play Store screen. This will open a dropdown menu.
-
Navigate to Settings: In the dropdown menu, select “Settings” to access the Google Play Store settings.
-
Manage Auto-Update Preferences: Under the “General” section, tap on “Network preferences.” Here, you’ll find the “Auto-update apps” option.
-
Choose Your Update Preference: Select the option that best suits your needs:
- Over any network: This is the default setting, allowing updates to download over both Wi-Fi and mobile data.
- Over Wi-Fi only: Updates will only download when your device is connected to a Wi-Fi network.
- Don’t auto-update apps: This option completely disables automatic updates for all apps, including Google Play Services.
-
Confirm Your Selection: A pop-up message might appear, asking you to confirm your choice. Select “Done” to save your settings.
What Happens After Disabling Auto Update?
After disabling auto-update, your Android device will no longer automatically download and install updates for Google Play Services or other apps. However, it’s important to note that:
- Manual Updates are Essential: While automatic updates are disabled, it’s crucial to manually update Google Play Services and other apps periodically. This ensures you have the latest features, bug fixes, and security patches.
- Play Store Notifications: The Google Play Store will still notify you about available updates for your apps, including Google Play Services. You can then choose to update the apps at your convenience.
Expert Insights on Android Updates
“While disabling auto-update can give you more control over your device, it’s important to remember that updates are crucial for security and optimal performance,” says John Miller, a Senior Android Developer at Tech Solutions Inc. “Make it a habit to manually check for updates at least once a week, especially for essential apps like Google Play Services.”
Conclusion
Disabling auto-update for Google Play Services on your Android device can be a smart move to manage data usage, address performance concerns, and prevent unexpected interruptions. By following the simple steps outlined in this guide, you can take control of your updates and choose when and how they are installed. However, always remember to manually update your apps regularly to ensure your device remains secure and functions at its best.
FAQs
1. Is it safe to disable auto-update for Google Play Services?
Disabling auto-update itself is safe, but it’s crucial to manually update Google Play Services periodically to ensure you have the latest security patches and bug fixes.
2. Will I still receive notifications for Google Play Services updates?
Yes, the Google Play Store will continue to notify you about available updates, allowing you to update manually at your convenience.
3. Can I re-enable auto-update later?
Absolutely! You can easily re-enable auto-update by following the same steps and selecting your preferred update setting.
4. Does disabling auto-update affect other apps?
Depending on your chosen setting, it might affect other apps. If you select “Don’t auto-update apps,” it will disable updates for all apps, not just Google Play Services.
5. How often should I manually update Google Play Services?
It’s generally recommended to check for updates at least once a week to ensure your device has the latest features and security enhancements.
Need further assistance? Don’t hesitate to reach out to our dedicated customer support team via WhatsApp: +1(641)206-8880 or Email: [email protected]. We’re available 24/7 to help you with any automotive queries or concerns.


