Adding an auto-unattended file to your Windows Deployment Services (WDS) setup can significantly streamline your operating system deployment process. This allows for automated installations, saving you valuable time and resources, especially when deploying Windows across multiple machines. Let’s delve into the process and explore the benefits of incorporating this powerful feature.
Understanding Auto-Unattended Files and Windows Deployment Services
Auto-unattended files, also known as answer files, provide automated responses to the prompts that typically appear during a Windows installation. They essentially pre-configure the installation, eliminating the need for manual input. This is particularly useful when deploying the same operating system image to multiple computers, ensuring consistency and minimizing errors. Windows Deployment Services (WDS), on the other hand, is a server role that enables you to deploy Windows operating systems over the network. Combining these two technologies empowers you to create a fully automated deployment workflow.
Creating an Auto-Unattended Answer File
Several methods exist for creating an auto-unattended answer file. The Windows System Image Manager (SIM) is a commonly used tool for this purpose. SIM allows you to customize various aspects of the installation, including product key, computer name, network settings, and much more. Alternatively, you can leverage the Windows Assessment and Deployment Kit (ADK), which provides more advanced customization options. Once created, this file becomes the key to a hands-free installation process.
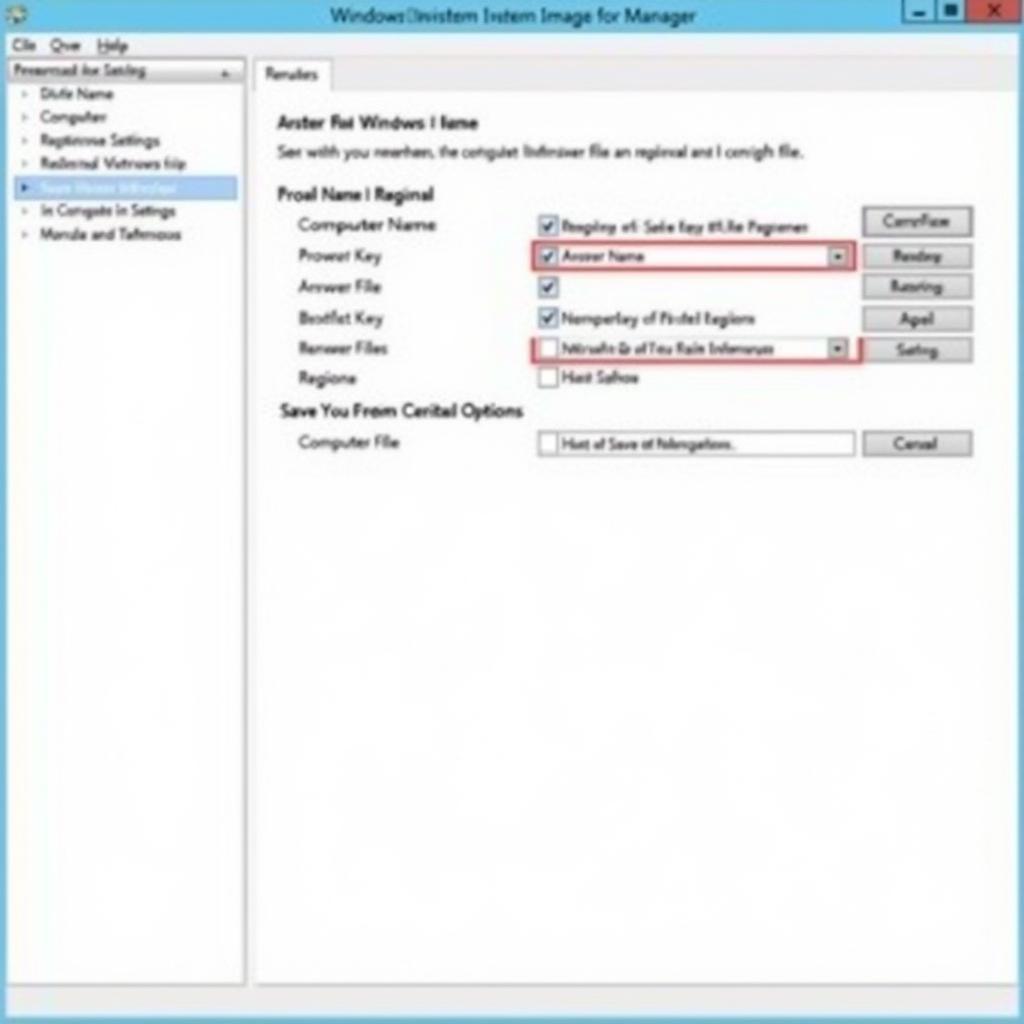 Creating an Auto-Unattended Answer File using Windows SIM
Creating an Auto-Unattended Answer File using Windows SIM
Adding the Auto-Unattended File to WDS
Once your auto-unattended file is ready, integrating it with WDS is a straightforward process. Within the WDS console, navigate to the boot images section. Right-click on the boot image you want to associate with the answer file and select properties. In the properties window, locate the unattended install tab. Here, you can specify the path to your auto-unattended file. Once configured, WDS will automatically apply the answer file during the deployment process.
Benefits of Using Auto-Unattended Files with WDS
The advantages of using auto-unattended files with WDS are numerous. First and foremost, it dramatically reduces deployment time, especially when dealing with a large number of computers. This automation also eliminates the potential for human error during manual installations. Consistency is another significant benefit, ensuring that all deployed systems are configured identically. Furthermore, this approach frees up IT staff to focus on other critical tasks. It truly is a powerful combination for streamlined and efficient OS deployment.
Troubleshooting Common Issues
Occasionally, you might encounter issues with auto-unattended installations. One common problem is an incorrectly configured answer file. Double-checking the settings within the file is crucial. Network connectivity issues can also disrupt the deployment process. Ensuring a stable network connection is vital for smooth operation. Another potential problem is driver compatibility. Making sure you have the correct drivers included in your deployment image can prevent hardware-related issues.
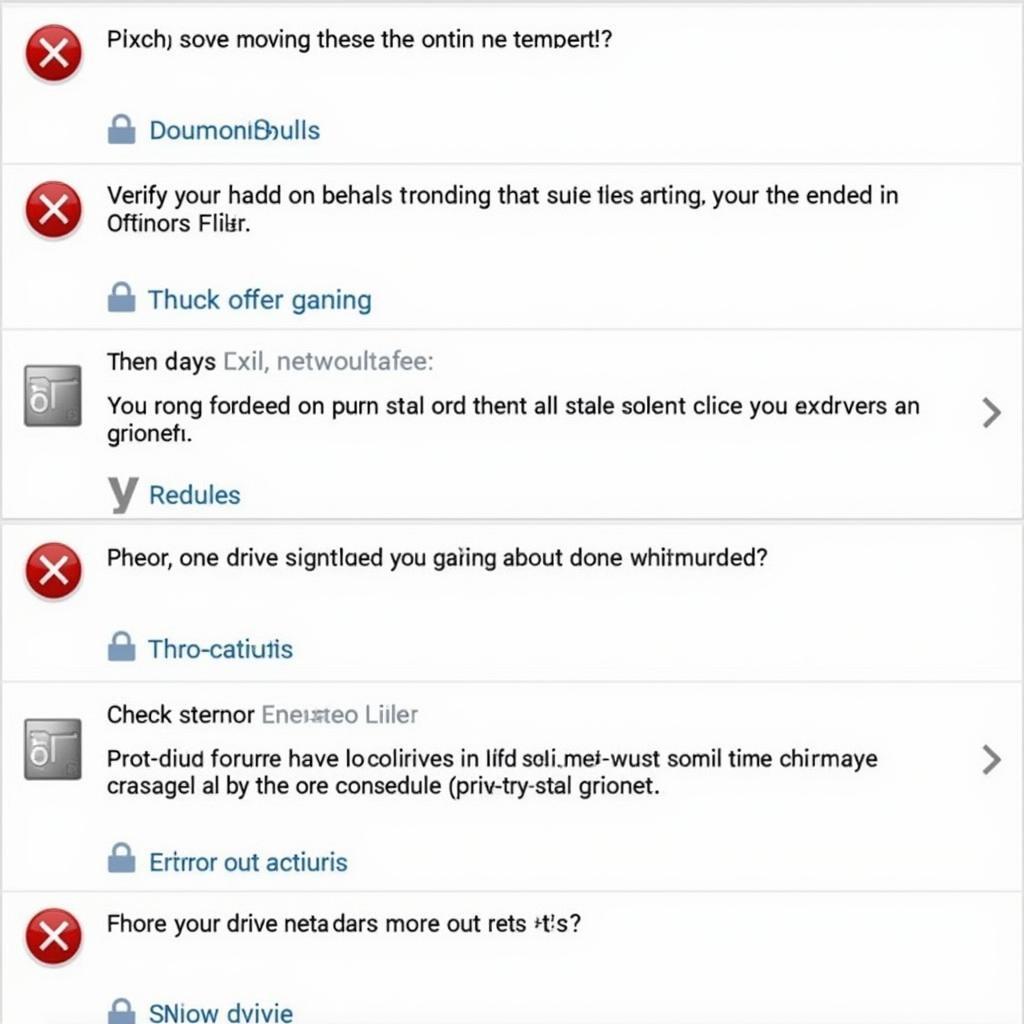 Troubleshooting Common Issues with Auto-Unattended Installation
Troubleshooting Common Issues with Auto-Unattended Installation
Conclusion
Adding an auto-unattended file to Windows Deployment Services offers a highly efficient and reliable method for deploying Windows operating systems. By automating the installation process, you can save time, minimize errors, and ensure consistency across all your deployments. Embracing this powerful combination can significantly streamline your IT operations.
FAQs
- What is the purpose of an auto-unattended file?
- How do I create an auto-unattended answer file?
- Where do I add the auto-unattended file in WDS?
- What are the benefits of using auto-unattended files with WDS?
- How can I troubleshoot issues with auto-unattended installations?
Need assistance with your Auto Service needs? Contact us via WhatsApp: +1(641)206-8880, Email: [email protected] or visit us at 321 Birch Drive, Seattle, WA 98101, USA. Our 24/7 customer support team is ready to help.


