Experiencing issues with Android Auto and getting the dreaded “Google Play Service not working” error? You’re not alone. This frustrating problem can interrupt your driving experience, preventing you from accessing navigation, music, and other essential apps.
This comprehensive guide will walk you through the common causes and effective solutions to fix Android Auto Google Play Service not working issues.
Why is My Android Auto Google Play Service Not Working?
Several factors can lead to Android Auto Google Play Service malfunctions. These include:
- Outdated Google Play Services: Like any app, Google Play Services requires regular updates to function correctly. Outdated versions can cause compatibility issues with Android Auto.
- Android Auto App Issues: A corrupted cache or data within the Android Auto app itself can lead to malfunctions, including problems with Google Play Services.
- Smartphone Compatibility Issues: While Android Auto is designed to work with a wide range of devices, compatibility issues with specific phone models or Android versions can arise.
- Connection Problems: A poor or unstable connection between your phone and car’s infotainment system can disrupt Android Auto’s functionality.
- Google Play Services Bugs: Occasionally, bugs within Google Play Services itself can cause widespread issues affecting Android Auto and other apps.
How to Fix Android Auto Google Play Service Not Working
1. Check Your Internet Connection
Before diving into complex troubleshooting, ensure you have a stable internet connection. Try these steps:
- Toggle Airplane Mode: On your phone, turn Airplane mode on for a few seconds, then turn it off. This can reset your network connection.
- Switch Between Wi-Fi and Mobile Data: If possible, try connecting to a different network, such as switching from Wi-Fi to mobile data or vice versa.
2. Update Google Play Services
An outdated Google Play Services is a common culprit behind Android Auto issues. Here’s how to update it:
- Open the Settings app on your phone.
- Navigate to Apps & notifications > See all apps.
- Find and select Google Play Services.
- Tap on App details in the Google Play Store.
- If an update is available, tap Update.
3. Clear Android Auto Cache and Data
A corrupted cache or app data can cause Android Auto to malfunction. Follow these steps to clear them:
- Go to your phone’s Settings.
- Select Apps & notifications > See all apps.
- Find and choose Android Auto.
- Tap on Storage & cache.
- Select Clear cache and then Clear data.
4. Check Android Auto Permissions
Ensure Android Auto has the necessary permissions to access essential features on your phone:
- Open Settings > Apps & notifications > See all apps > Android Auto.
- Select Permissions.
- Grant all necessary permissions, such as location, phone, and storage.
5. Reinstall Android Auto
If clearing the cache and data doesn’t work, try reinstalling the app:
- Go to Settings > Apps & notifications > See all apps > Android Auto.
- Tap on Uninstall.
- Download and reinstall Android Auto from the Google Play Store.
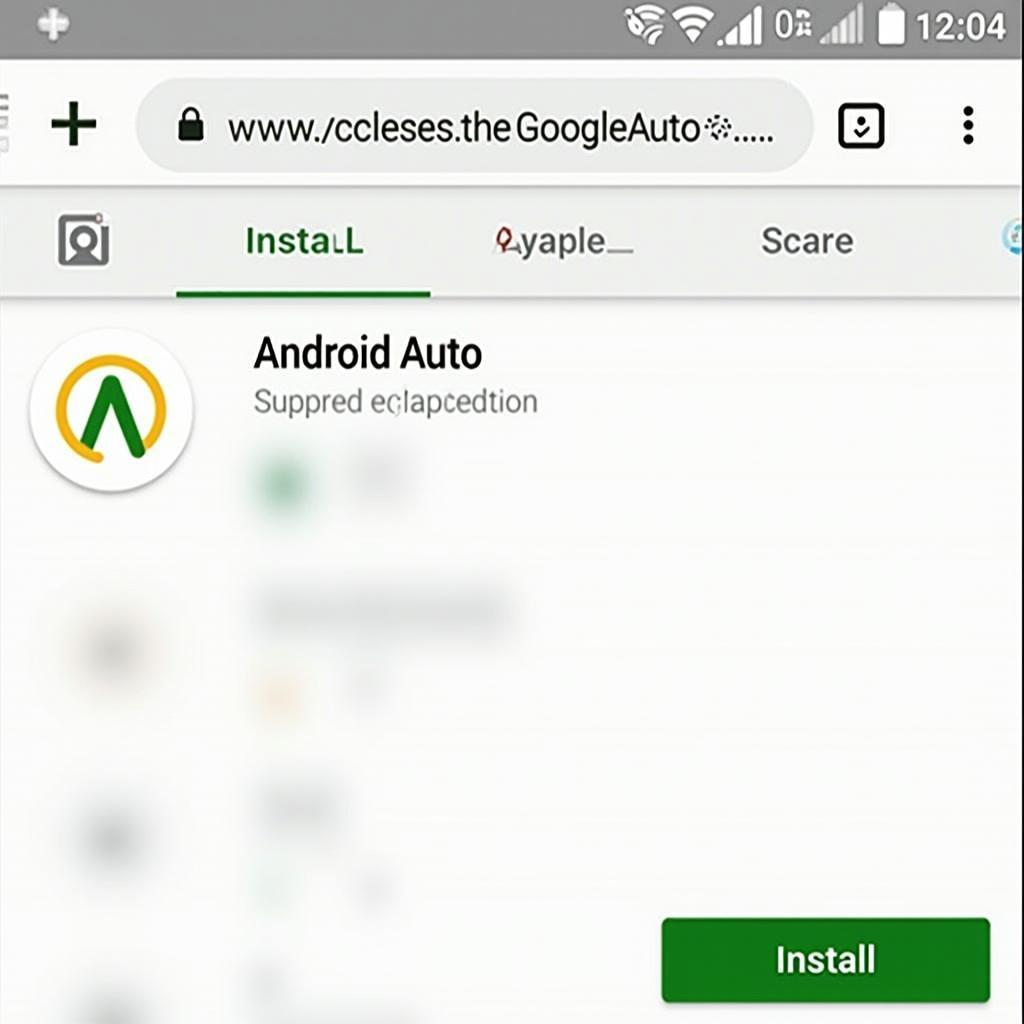 Reinstalling Android Auto
Reinstalling Android Auto
6. Check for System Updates on Your Phone
An outdated Android version can sometimes cause compatibility issues. Check for updates by going to:
- Settings > System > System update (or similar, depending on your phone model).
7. Check for Car Infotainment System Updates
Some car manufacturers offer software updates for their infotainment systems. Refer to your car’s manual or manufacturer’s website for instructions on how to check for and install updates.
8. Try a Different USB Cable
Sometimes, a faulty or incompatible USB cable can disrupt the connection between your phone and your car. Try using a different, high-quality USB cable.
9. Reset Your Car’s Infotainment System
Consult your car’s manual for instructions on how to reset your infotainment system. This can often resolve software glitches.
When to Seek Professional Help
If you’ve exhausted all troubleshooting options and your Android Auto Google Play Service is still not working, it might be time to seek professional help. Contact your car dealer or a qualified technician to diagnose and fix any potential hardware or software issues with your car’s infotainment system.
Conclusion
“Android Auto Google Play Service not working” errors can be incredibly frustrating, but with the right troubleshooting steps, you can often resolve the issue yourself. By following this guide, you’ll be back to enjoying a seamless and connected driving experience in no time!
FAQs
1. Why is Google Play Services essential for Android Auto?
Google Play Services provides core functionalities that Android Auto relies on, including location services, app updates, and account synchronization.
2. Can I use Android Auto without an internet connection?
While some offline features might be available, a stable internet connection is generally required for Android Auto to function correctly.
3. Why does my Android Auto keep disconnecting?
Frequent disconnections can be caused by a faulty USB cable, poor connection, or compatibility issues between your phone and car.
Still Have Questions? We’re Here to Help!
Our team of auto service experts is just a message away. Contact us via WhatsApp at +1(641)206-8880 or email us at [email protected]. We offer 24/7 support to answer your queries and provide personalized solutions.


