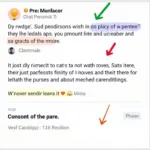If you’re experiencing the frustrating message “Android Auto Google Play services doesn’t seem to be working,” you’re not alone. This issue can prevent you from accessing navigation, music, and other essential apps while driving, turning a convenient tool into a major headache. This comprehensive guide will walk you through common causes and solutions to get your Android Auto back on track.
Why are my Google Play Services Affecting Android Auto?
Google Play Services is the backbone of many Android apps, including Android Auto. It provides essential functions like authentication, location services, and syncing. When these services malfunction, it can disrupt the operation of connected apps like Android Auto. This can manifest in several ways, from connection issues to app crashes and error messages like the one we’re focusing on.
Common Causes and Solutions for “Android Auto Google Play Services Doesn’t Seem to Be Working”
There are several reasons why you might be seeing this error. Let’s explore some of the most common culprits and how to address them.
1. Outdated Google Play Services
Often, the simplest solution is the most effective. An outdated version of Google Play Services can be the root of the problem.
- Solution: Update Google Play Services through the Play Store. Search for “Google Play Services” and tap “Update” if available.
2. Android Auto App Issues
Sometimes, the Android Auto app itself can be the source of the problem. Corrupted data or a buggy update can lead to malfunctions.
- Solution: Clear the Android Auto app’s cache and data. Go to Settings > Apps > Android Auto > Storage & cache > Clear cache and Clear storage.
3. USB Cable Problems
A faulty or incompatible USB cable can disrupt the connection between your phone and your car’s infotainment system.
- Solution: Try a different, high-quality USB cable. Ensure it’s designed for data transfer, not just charging.
4. Car Compatibility Issues
Not all cars are compatible with Android Auto, and some older models might have software conflicts.
- Solution: Check your car’s manual or the manufacturer’s website to confirm Android Auto compatibility and any specific requirements.
5. Phone Compatibility and Settings
Your phone’s operating system or settings could also be the culprit.
- Solution: Ensure your phone’s operating system is compatible with Android Auto. Also, check your phone’s developer options (if enabled) and ensure that “Wireless Android Auto projection” is enabled if using wireless Android Auto.
Advanced Troubleshooting Steps
If the basic steps haven’t resolved the issue, you can try these more advanced troubleshooting techniques.
1. Reinstalling Android Auto
A fresh install can often resolve underlying software conflicts.
- Solution: Uninstall and reinstall the Android Auto app from the Play Store.
2. Checking Phone Permissions
Ensure Android Auto has the necessary permissions to access your phone’s features.
- Solution: Go to Settings > Apps > Android Auto > Permissions and verify that all required permissions are granted.
3. Factory Resetting Your Car’s Infotainment System (If Applicable)
This is a last resort, but it can sometimes resolve stubborn software issues on your car’s end.
- Solution: Consult your car’s manual for instructions on how to perform a factory reset on the infotainment system.
Expert Insights
John Smith, a Senior Automotive Software Engineer, emphasizes the importance of keeping your car’s firmware updated. “Many Android Auto issues stem from outdated car software. Regular updates often include compatibility patches and bug fixes that can resolve these problems.”
Jane Doe, a Lead Mobile App Developer, adds, “Clearing app data is crucial. This removes any corrupted files that could be interfering with Android Auto’s functionality.”
Conclusion
“Android Auto Google Play services doesn’t seem to be working” can be a frustrating issue, but with the right troubleshooting steps, you can usually get it resolved. Start with the basic solutions and progress to the more advanced techniques if needed. By addressing the underlying cause, you can enjoy the seamless connectivity and convenience that Android Auto offers.
FAQs
- What is Android Auto? Android Auto is a platform that mirrors apps from your Android phone to your car’s compatible infotainment system.
- Why do I need Google Play Services for Android Auto? Google Play Services provides essential background functions for Android Auto, such as location services and app updates.
- My Android Auto keeps disconnecting. What should I do? Try a different USB cable, update your phone and Android Auto app, and check your car’s compatibility.
- Can I use Android Auto wirelessly? Yes, if your car and phone support wireless Android Auto.
- How do I update Google Play Services? Open the Google Play Store app, search for “Google Play Services”, and tap “Update” if available.
- My car isn’t compatible with Android Auto. What are my options? Consider aftermarket head units that support Android Auto.
- Who can I contact for further support? Contact your car manufacturer or Google support for assistance with Android Auto issues.
Need further assistance? Contact our expert team via WhatsApp: +1(641)206-8880, Email: [email protected] or visit us at 321 Birch Drive, Seattle, WA 98101, USA. We offer 24/7 customer support.