“Android Auto not working, Google Play services stopped” popping up on your car’s display can be frustrating. You were all set for your journey, ready to enjoy your favorite tunes and navigate seamlessly, only to be greeted by this annoying error message. Don’t worry, you’re not alone!
This issue is a common headache for Android users, but thankfully, it often comes with simple fixes. This article will guide you through the possible causes and solutions to get you back on the road with Android Auto working smoothly again.
Why Does Android Auto Say “Google Play Services Stopped”?
Android Auto relies heavily on Google Play Services to function correctly. This background service acts as a bridge between your phone and your car’s infotainment system, facilitating communication and data transfer. When Google Play Services malfunctions or experiences errors, it can disrupt the normal operation of Android Auto, leading to the dreaded “Google Play Services Stopped” error.
Let’s delve into the specific reasons behind this error:
- Outdated Google Play Services: Just like any other app, Google Play Services needs regular updates to work optimally. An outdated version can cause compatibility issues with Android Auto, leading to malfunctions and error messages.
- Insufficient Storage Space: Google Play Services needs adequate storage space on your phone to run smoothly. If your phone’s storage is nearly full, it can hinder the performance of essential apps and services, including Google Play Services, leading to errors.
- Corrupted Cache and Data: Over time, Google Play Services accumulates cache and data, which can sometimes get corrupted, leading to operational issues and error messages.
- Software Glitches: Temporary software glitches in either your phone or your car’s infotainment system can also disrupt Android Auto’s functionality, leading to the “Google Play Services Stopped” error.
How to Fix “Android Auto Not Working Google Play Services Stopped”
Now that we’ve explored the potential causes let’s dive into the solutions to fix this annoying issue:
1. Restart Your Phone and Car
Often, the simplest solution is the most effective. Restarting both your phone and your car can help clear out any temporary glitches or software conflicts that might be causing the “Google Play Services Stopped” error.
2. Check Your Internet Connection
A stable internet connection is crucial for Android Auto to function correctly. Ensure that your phone is connected to a reliable Wi-Fi network or has a strong cellular data connection.
3. Update Google Play Services
As mentioned earlier, an outdated Google Play Services can cause compatibility issues. Here’s how to update it:
- Open the Settings app on your phone.
- Go to Apps & notifications > See all apps.
- Scroll down and select Google Play Services.
- If an update is available, tap Update.
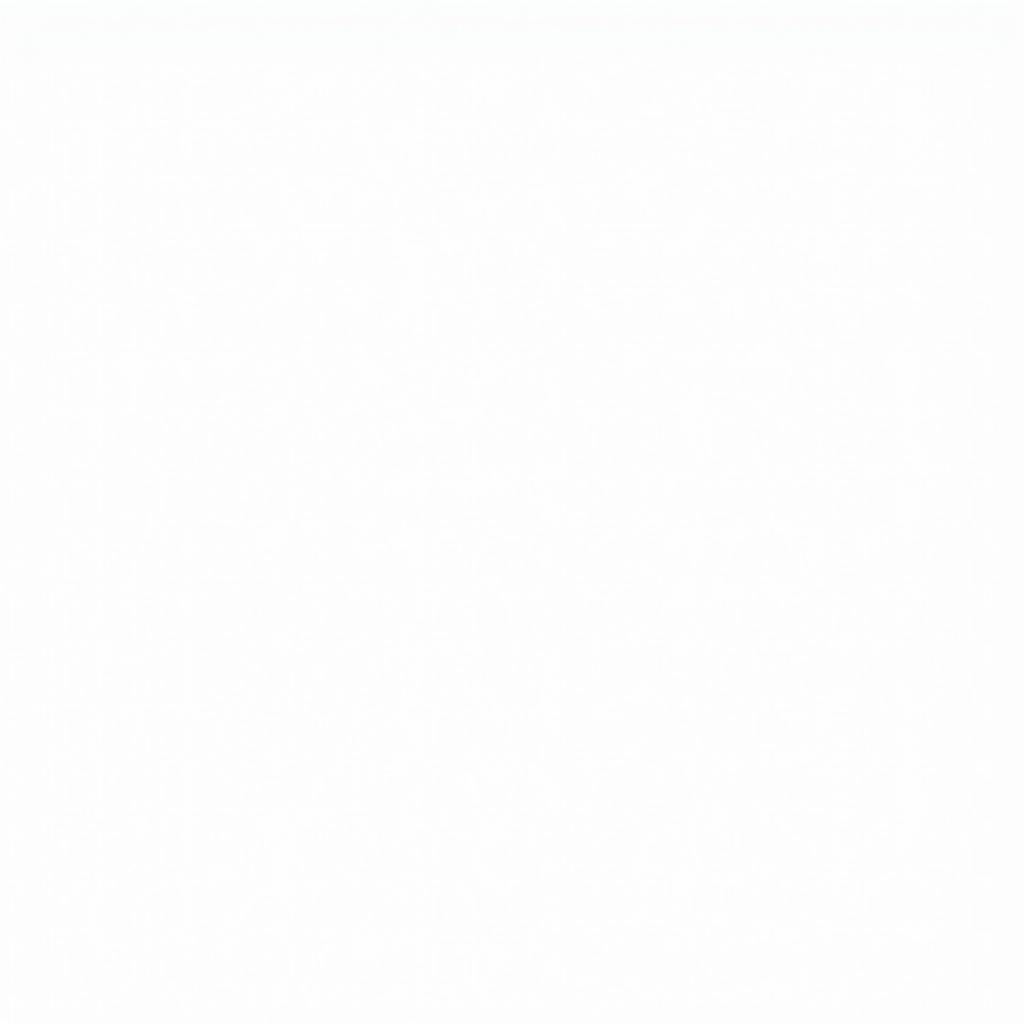 Updating Google Play Services
Updating Google Play Services
4. Clear Google Play Services Cache and Data
Clearing the cache and data of Google Play Services can resolve issues caused by corrupted files. Here’s how:
- Open the Settings app on your phone.
- Go to Apps & notifications > See all apps.
- Scroll down and select Google Play Services.
- Tap on Storage & cache.
- Select Clear cache and Clear data.
5. Check for Android Auto Updates
An outdated Android Auto app can also lead to problems. Ensure that you have the latest version installed from the Google Play Store.
6. Check Your Car’s Compatibility
While rare, it’s worth double-checking that your car’s infotainment system is compatible with Android Auto. Refer to your car’s manual or the manufacturer’s website for compatibility information.
7. Reinstall Android Auto
If the issue persists, try uninstalling and reinstalling Android Auto from the Google Play Store. This can help resolve any corrupted installation files.
8. Check for System Updates
Ensure that both your phone and your car’s infotainment system are running the latest software versions. System updates often include bug fixes and performance improvements that can address compatibility issues.
9. Contact Support
If you’ve tried all the steps above and the “Android Auto not working, Google Play services stopped” issue persists, it’s best to contact support for further assistance. You can reach out to Google Support or your car manufacturer’s customer service.
Conclusion
Encountering the “Android Auto not working, Google Play services stopped” error can be a real downer, especially when you rely on it for navigation, music, and communication. However, the solutions outlined in this article provide a comprehensive guide to troubleshooting and resolving this common issue.
Remember to keep your phone, apps, and car’s infotainment system updated to minimize the likelihood of encountering such errors. With a little patience and troubleshooting, you can get Android Auto back up and running smoothly, making your drives safer and more enjoyable.
FAQs
Q1: Why does my Android Auto keep disconnecting?
Several factors can cause Android Auto to disconnect frequently, including a loose or faulty USB cable, compatibility issues between your phone and car, outdated software, or interference from other apps.
Q2: How do I reset Android Auto on my phone?
You can reset Android Auto by going to your phone’s Settings > Apps & notifications > See all apps > Android Auto > Storage & cache > Clear cache and Clear data.
Q3: Why is Google Play Services draining my battery?
Google Play Services can sometimes consume excessive battery if it’s running background processes excessively or if there are syncing issues with your Google account.
Q4: Can I use Android Auto wirelessly?
Yes, if your car and phone support it. You can connect wirelessly using Bluetooth or Wi-Fi. Check your car’s manual and phone settings for wireless Android Auto compatibility and setup instructions.
Q5: What if I’ve tried everything and Android Auto still doesn’t work?
If you’ve exhausted all troubleshooting steps, it’s recommended to reach out to Google Support or your car manufacturer’s customer service for further assistance.
Need More Help?
Contact our team of experts through WhatsApp: +1(641)206-8880 or Email: [email protected]. We’re available 24/7 to provide personalized support and get you back on the road with a fully functional Android Auto!
