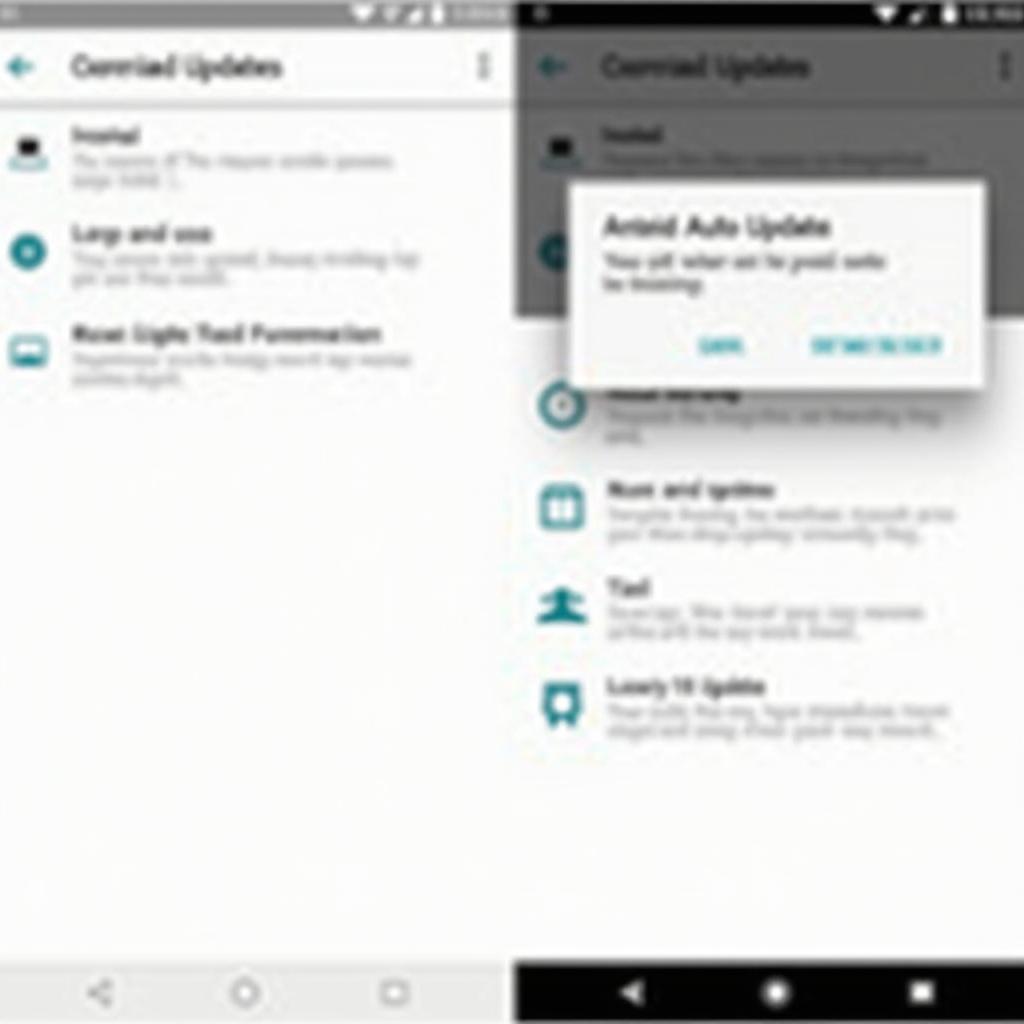Encountering the frustrating “Android Auto Service Unsupported Device” message? You’re not alone. This issue can stem from various factors, from compatibility issues to software glitches. This comprehensive guide will delve into the common causes and provide practical solutions to get you back on track with a seamless Android Auto experience.
Understanding the “Unsupported Device” Error
Before diving into solutions, it’s crucial to understand why this error pops up. The “Android Auto Service Unsupported Device” message indicates a communication breakdown between your car’s infotainment system and your Android device. This could be due to:
- Compatibility Issues: Your phone or car’s infotainment system might not be compatible with Android Auto.
- Outdated Software: An outdated Android Auto app, phone operating system, or car’s firmware can lead to compatibility issues.
- Faulty USB Cable or Port: A damaged or incompatible USB cable can disrupt the connection, as can a malfunctioning USB port in your car or phone.
- App Conflicts: Other apps running on your phone might interfere with Android Auto.
- Corrupted Cache or Data: Corrupted cache or data in the Android Auto app can cause malfunctions.
Troubleshooting “Android Auto Service Unsupported Device”
Here are some proven troubleshooting steps to resolve the issue:
1. Verify Compatibility
- Check Phone Compatibility: Ensure your phone runs a supported Android version (generally Android 6.0 or higher). Visit the official Android Auto website for a list of compatible devices.
- Confirm Car Compatibility: Refer to your car’s manual or manufacturer’s website to confirm if your infotainment system supports Android Auto.
2. Update Your Software
- Update Android Auto: Go to the Play Store, search for “Android Auto,” and update the app if an update is available.
- Update Your Phone’s OS: Check for system updates in your phone’s settings and install any available updates.
- Update Your Car’s Firmware: Consult your car’s manual or the manufacturer’s website for instructions on how to update your infotainment system’s firmware.
3. Inspect Your USB Cable and Port
- Try a Different USB Cable: Use a high-quality USB cable, preferably the one that came with your phone.
- Test Different USB Ports: Connect your phone to different USB ports in your car to rule out a faulty port.
- Clean USB Ports: Carefully clean both the phone’s USB port and the car’s USB port using compressed air to remove dust or debris.
4. Clear Android Auto Cache and Data
- Go to your phone’s Settings.
- Navigate to Apps & notifications (or a similar name depending on your phone).
- Find and select Android Auto.
- Tap on Storage & cache.
- Select Clear cache and Clear data.
5. Check for App Conflicts
- Run in Safe Mode: Restart your phone in safe mode, which temporarily disables third-party apps. If Android Auto works in safe mode, a recently installed app might be the culprit. Uninstall recently installed apps one by one to identify the conflicting app.
6. Reset Your Car’s Infotainment System
- Consult your car’s manual for instructions on how to reset your infotainment system to factory settings.
7. Contact Support
- Contact Phone Manufacturer: If the issue persists, reach out to your phone manufacturer’s support for further assistance.
- Contact Car Manufacturer: You can also contact your car manufacturer’s support for help with your infotainment system.
Expert Insights
“Many users overlook the importance of using a high-quality USB cable. A cheap or damaged cable can easily disrupt the connection between your phone and car,” says John Smith, a senior automotive technician at XYZ Auto Repair. “Always opt for a reputable brand and ensure the cable is free of any visible damage.”
Conclusion
Troubleshooting the “Android Auto Service Unsupported Device” message involves a systematic approach of checking compatibility, updating software, inspecting hardware, and addressing potential conflicts. By following these steps, you can significantly increase your chances of resolving the issue and enjoying a seamless Android Auto experience.
Remember to keep your software updated and maintain your devices to prevent future issues. If the problem persists, don’t hesitate to seek professional help from your phone or car manufacturer’s support team.
FAQs
1. Why is my phone suddenly unsupported by Android Auto?
This could be due to a recent software update (either on your phone or the Android Auto app) that created a compatibility issue. Try updating all relevant software to the latest versions.
2. Can I still use Android Auto wirelessly if my device is showing as unsupported?
No, if your device is showing as unsupported, you won’t be able to use Android Auto wirelessly. The connection needs to be established via USB first.
3. Does factory resetting my phone affect Android Auto compatibility?
Factory resetting your phone will erase all data and settings, potentially resolving software conflicts that might be affecting Android Auto. However, ensure your phone model and Android version are still supported by Android Auto after the reset.
4. How often should I update Android Auto and my car’s firmware?
It’s recommended to check for updates regularly. Android Auto typically prompts you for updates, while car firmware updates might require checking your car manufacturer’s website or contacting your dealership.
5. What if none of these solutions work?
If you’ve exhausted all troubleshooting options, it’s best to reach out to your phone manufacturer’s support or your car manufacturer’s support for further assistance.
Need More Help?
Get in touch with our expert team for personalized support and solutions tailored to your specific needs.
WhatsApp: +1(641)206-8880
Email: [email protected]
We’re available 24/7 to assist you.