Starting a service automatically after app installation is a crucial aspect of many Android applications. This functionality allows apps to perform background tasks, provide real-time updates, and enhance user experience without requiring manual intervention. This guide explores the nuances of “Android Auto Start Service After Install,” delving into its benefits, implementation, best practices, and potential pitfalls.
Understanding the Need for Auto-Start Services
Auto-start services are essential for apps that require continuous operation or need to respond to specific events even when the app isn’t actively used. Think of music players that continue playing in the background, fitness trackers that monitor activity levels, or messaging apps that deliver notifications instantly. These functionalities rely on services that start automatically after installation, enabling them to function seamlessly. After an app is installed, it’s often desirable to have a specific service begin operating immediately. This allows the app to perform background tasks, update information, and prepare for user interaction. Understanding how to implement this functionality is key to creating efficient and responsive Android applications.
You’ve probably experienced the frustration of an app crashing due to Play Services issues. Learn how to troubleshoot this in our guide on android auto crash google play services.
Implementing Auto-Start: Best Practices
Implementing auto-start involves registering a BroadcastReceiver that listens for the BOOT_COMPLETED and PACKAGE_INSTALLED broadcast intents. Once these intents are received, the service is initiated. However, proper configuration and mindful implementation are essential to avoid performance issues and battery drain.
- Use a
BroadcastReceiver: This component allows your app to respond to system-wide broadcasts, including the boot completion event. - Start the service in the
onReceive()method: When theBOOT_COMPLETEDorPACKAGE_INSTALLEDbroadcast is received, theonReceive()method of yourBroadcastReceiverwill be called. This is where you should initiate your service usingstartService(). - Declare necessary permissions: Ensure that your app requests the required permissions in the manifest file, including
RECEIVE_BOOT_COMPLETEDfor starting on boot and any other relevant permissions for the service’s functionality. - Consider Doze mode and App Standby: Modern Android versions implement power-saving features like Doze mode and App Standby. These features can restrict background activity, including auto-starting services. Utilize
JobSchedulerorAlarmManagerwithsetAndExactAndAllowWhileIdle()for tasks that need to run even in these power-saving modes.
Sometimes, services need to restart even after being killed. Understand this process in our article about android service auto restart after killed.
Handling System Events and User Interactions
Auto-start services can respond to various system events beyond boot completion, allowing for dynamic adaptation to changing conditions. For instance, a weather app could update its data based on location changes, or a messaging app could sync new messages upon network connectivity changes.
- Network changes: Respond to connectivity changes to sync data or update information.
- Location updates: Trigger actions based on the user’s location.
- Device charging: Perform resource-intensive tasks while the device is charging.
“Auto-starting services offer a powerful tool for enhancing the user experience, but responsible implementation is key to avoiding negative impacts on performance,” explains John Smith, Senior Android Developer at AppDev Solutions.
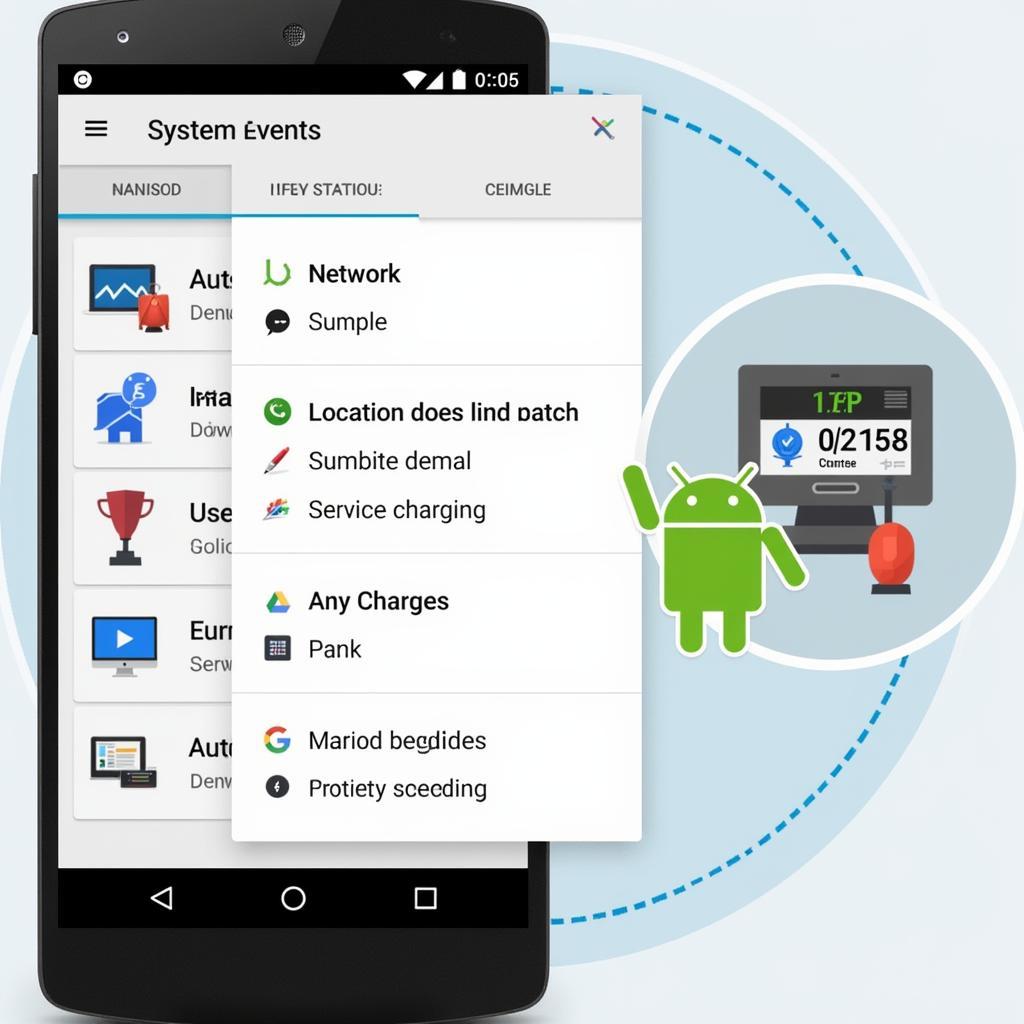 Android Auto Start Service Handling System Events
Android Auto Start Service Handling System Events
Troubleshooting Common Issues
While powerful, auto-start services can present challenges if not implemented correctly. Common issues include unexpected service termination, excessive battery drain, and conflicts with system resources.
- Service termination: Android may kill background services to free up resources. Ensure your service is implemented to handle restarts gracefully.
- Battery drain: Avoid performing long-running or resource-intensive operations within an auto-start service. Optimize your code for efficiency and consider using background task scheduling mechanisms like
WorkManager. - Conflicts: Be mindful of potential conflicts with other apps or system processes.
If you’re having trouble with unsupported devices, check out our guide on android auto service unsupported device.
“Proper testing and debugging are essential to ensure that your auto-start service functions correctly and doesn’t negatively impact the user experience,” adds Sarah Johnson, Lead Software Engineer at MobileTech Innovations.
Conclusion
Implementing “android auto start service after install” allows developers to create powerful and responsive apps that enhance the user experience. By following best practices, considering system limitations, and thoroughly testing your implementation, you can leverage this functionality effectively while minimizing potential drawbacks. Remember to prioritize user experience and optimize for performance to ensure a seamless and efficient user journey.
FAQ
- Why is my auto-start service not working? Ensure your app has the necessary permissions, and the service is correctly declared in the manifest file.
- How can I prevent my service from being killed by the system? Implement mechanisms to handle service restarts and consider using foreground services for essential tasks.
- Is it possible to auto-start a service without root access? Yes, using the techniques described in this guide.
- What are the best practices for minimizing battery drain? Optimize your code for efficiency and utilize background task scheduling mechanisms.
- How can I test my auto-start service effectively? Use emulators or physical devices to simulate various scenarios, including boot completion and system events.
- Can I auto-start a service on all Android versions? While the general principles apply, specific implementations might vary based on Android versions. Consider compatibility issues and adapt your code accordingly.
- Are there alternative approaches to achieving similar functionality? Yes, options like
WorkManagerandAlarmManagercan be used for scheduled tasks.
Consider disabling auto-updates for certain apps if you’re experiencing issues. Our article on android disable auto update google play services can guide you through this.
Other helpful resources:
- Android Developer Documentation on Services
- Best Practices for Background Tasks
Need more help? Contact us via WhatsApp: +1(641)206-8880, or Email: [email protected]. Our 24/7 customer support team is always ready to assist you.

Leave a Reply