The “Asus Auto Install App Service Mechanism” might sound like a mouthful, but it’s a crucial feature that simplifies app management on your ASUS device. This mechanism streamlines the process of installing and updating apps, ensuring you have the latest versions without lifting a finger. But how does it work, and what are its benefits? Let’s delve into the details.
Deciphering the ASUS Auto Install App Service
At its core, the ASUS auto install app service is designed to enhance your user experience. It operates quietly in the background, automatically installing essential system apps and updates. This means you don’t have to manually search for and install updates every time a new version is released.
Imagine getting a new ASUS phone. You power it on, and seamlessly, without any prompts, the device automatically installs a suite of essential apps, ensuring you have a smooth and optimized user experience right from the start. That’s the magic of this mechanism.
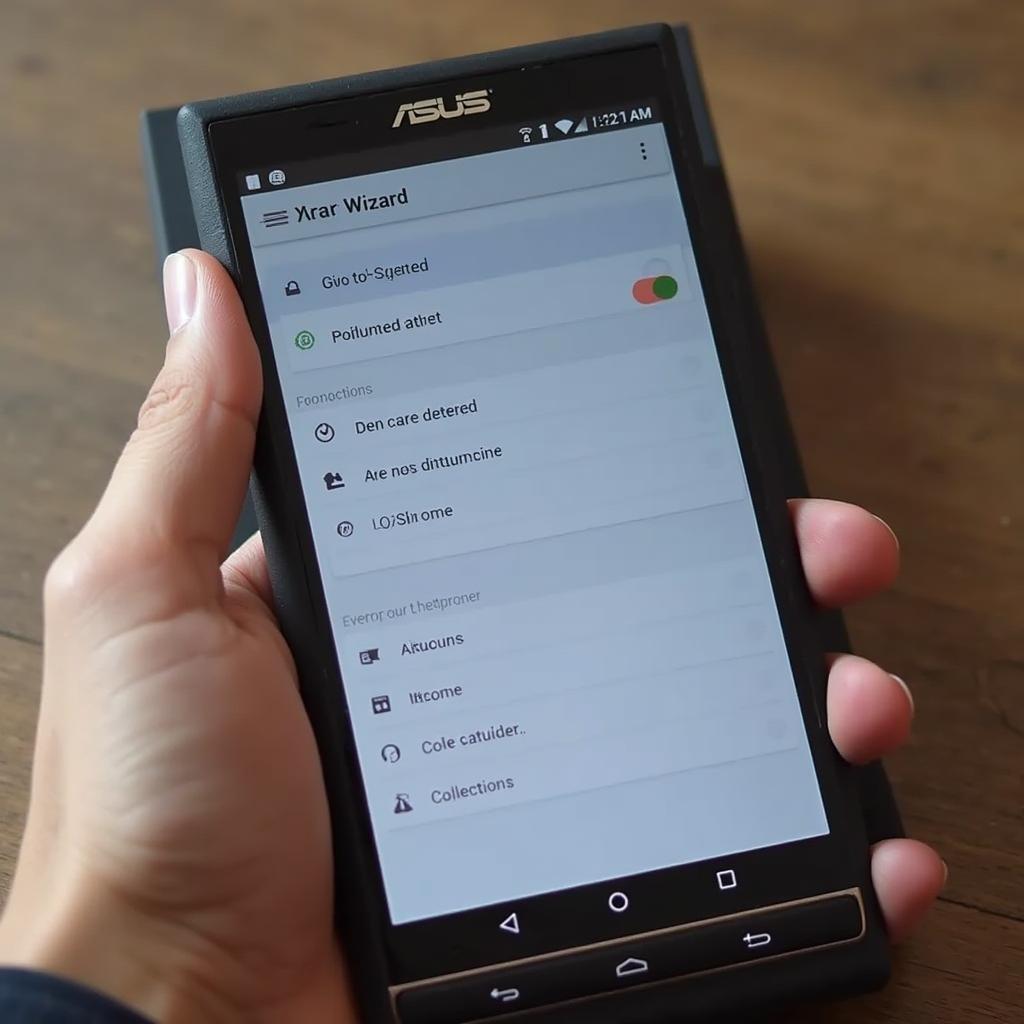 Setting up a new ASUS phone
Setting up a new ASUS phone
Benefits of ASUS Auto Install App Service
The ASUS auto install app service offers several advantages:
- Convenience: The most significant benefit is the convenience it brings. No more manually downloading and installing updates.
- Up-to-date System: Ensures your device is always equipped with the latest app versions, including performance improvements, security patches, and new features.
- Time-Saving: Eliminates the need to spend time searching for, downloading, and installing updates, freeing you to focus on other tasks.
- Enhanced Security: By automatically installing security patches, the mechanism helps keep your device protected from the latest threats.
How to Manage ASUS Auto Install App Service
While the auto-install feature is generally beneficial, ASUS understands that users might prefer some level of control. That’s why they provide options to manage this service:
- Disable Auto-Updates: You can typically find this option within the settings of your ASUS device. Look for the “Apps & Notifications” or a similarly named section.
- Choose Wi-Fi Only: To save mobile data, you can restrict auto-updates to Wi-Fi only.
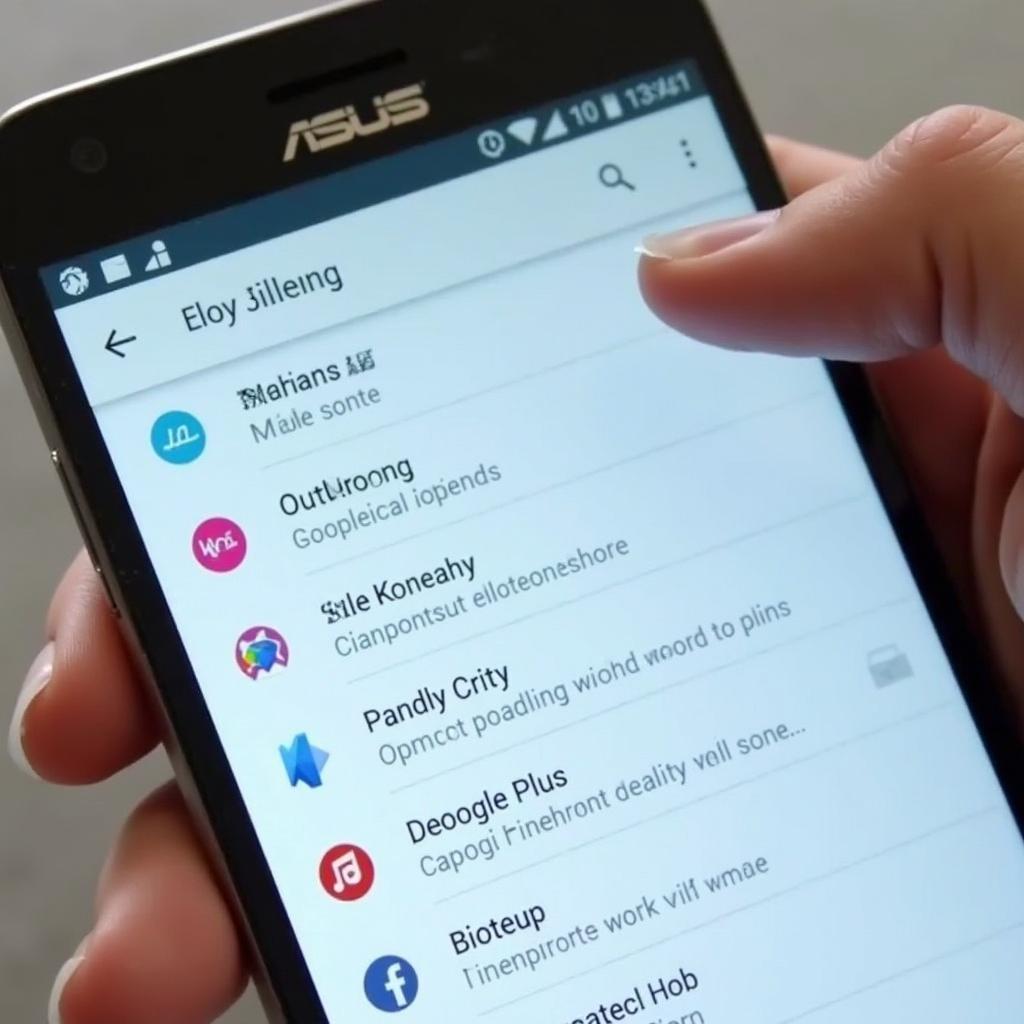 Navigating the settings menu on an ASUS device
Navigating the settings menu on an ASUS device
Troubleshooting Auto-Install Issues
While the ASUS auto install app service is designed for seamless operation, you might encounter occasional hiccups. Here are some troubleshooting tips:
- Check Internet Connection: Ensure a stable internet connection, preferably Wi-Fi, for smooth downloads and installations.
- Clear App Cache and Data: Navigate to the “Apps & Notifications” section in your settings, select “See all apps,” find the app experiencing issues, and clear its cache and data.
- Restart Your Device: Sometimes, a simple restart can resolve temporary glitches.
- Factory Reset (Last Resort): If all else fails, a factory reset can be a last resort. However, remember to back up your data before proceeding.
“Regularly updating your apps, whether automatically or manually, is essential for a secure and optimized user experience. The ASUS auto-install feature simplifies this process, providing convenience and peace of mind.” – John Chen, Senior Software Engineer at ASUS
Conclusion
The ASUS auto install app service is a testament to ASUS’s commitment to user-friendly technology. By automating app updates, it simplifies device maintenance, saving you time and effort. While the service offers convenience and ensures your device is always up-to-date, remember that you have the control to manage its settings according to your preferences.


