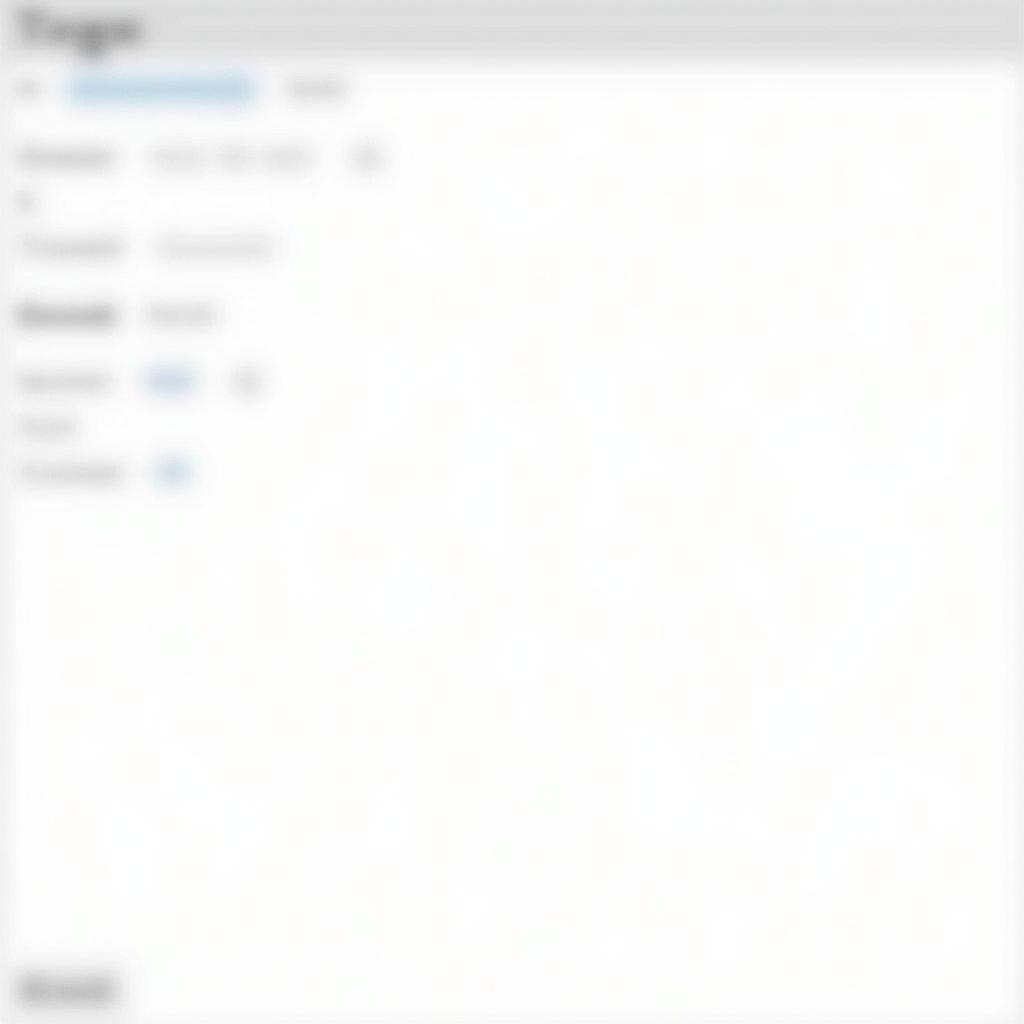Automating your Jira Service Desk workflows can dramatically improve your team’s efficiency and response times. One particularly valuable automation is the ability to automatically close tickets. This not only keeps your Jira instance clean and organized but also ensures a better customer experience by preventing issues from falling through the cracks.
This guide will explore how to implement auto close tickets functionality within Jira Service Desk using Jira automation.
Why Automate Ticket Closing in Jira?
Manually closing Jira Service Desk tickets can be tedious and prone to errors. Here’s how automation helps:
- Improved Efficiency: Free up your team’s time by eliminating manual tasks.
- Enhanced Accuracy: Ensure tickets are closed consistently based on pre-defined rules, reducing the risk of human error.
- Better Reporting: Gain more accurate insights into team performance and ticket resolution times.
- Increased Customer Satisfaction: Prevent delays and ensure timely resolution of customer issues.
Understanding Jira Automation Rules for Auto Close
Jira automation relies on setting up rules that trigger specific actions. To automatically close tickets, you’ll need to define:
1. Trigger: The event that initiates the automation rule (e.g., issue transitioned to a specific status, a comment is added, a specific time period elapses).
2. Conditions: Additional criteria that must be met for the rule to execute (e.g., issue type is “Bug,” priority is “Low”).
3. Actions: The tasks performed when the rule is triggered (e.g., transition issue status to “Closed,” add a comment).
Step-by-Step Guide: Creating an Auto Close Rule
Let’s walk through the process of setting up an automation rule to close Jira Service Desk tickets:
-
Access Project Automation: In your Jira Service Desk project, navigate to “Project settings” and select “Automation.”
-
Create a New Rule: Click the “Create rule” button.
-
Choose a Trigger: Select a relevant trigger, such as “Scheduled” (to run the rule on a regular schedule) or “Issue transitioned” (to trigger the rule when a ticket’s status changes).
-
Define Conditions (Optional): Add conditions to refine when the rule should run. For instance, you might want to only close tickets of a certain issue type or those assigned to a specific group.
-
Add the Close Issue Action:
- Select “Transition issue” from the action list.
- Specify the transition to be “Close issue” (or a similar transition in your workflow).
- Optionally, configure the transition screen to include a resolution, comment, or other relevant fields.
-
Set a Time Delay (Optional): If you want to automatically close tickets after a specific time period, add a “Delay” action before the “Close issue” action.
-
Test and Enable the Rule: Thoroughly test your rule to ensure it functions as intended. Once you’re satisfied, enable the rule to make it active.
Best Practices and Considerations
- Communication is Key: Inform your team and customers about the auto-close policy to manage expectations.
- Clear Resolution Criteria: Establish clear criteria for when a ticket is considered resolved before closing it automatically.
- Start Simple, Iterate: Begin with a basic rule and gradually add complexity as needed.
- Monitoring and Optimization: Regularly review your automation rules and make adjustments based on performance and feedback.
Examples of Auto Close Scenarios
-
Closing Resolved Tickets After Inactivity: Automatically close tickets that have been in a “Resolved” status for a defined period (e.g., 7 days) without further customer interaction.
-
Closing Tickets With No Response: Close tickets where the customer hasn’t responded to a request for information within a specific timeframe.
-
Automatically Closing Low-Priority Tickets: Configure rules to automatically close low-priority tickets that haven’t been updated within a designated period, allowing your team to focus on more critical issues.
[image-3|jira-service-desk-auto-close-examples|Illustrative Examples of Auto Close Scenarios in Jira Service Desk|A visual representation showcasing different scenarios where auto-closing tickets in Jira Service Desk proves beneficial. This could include examples like:
- Scenario 1: A ticket in “Resolved” status for a week with no new activity.
- Scenario 2: A ticket where the customer hasn’t responded to an agent’s comment for five days.
- Scenario 3: A low-priority ticket remaining untouched for a defined period.]
Conclusion
Automating ticket closure in Jira Service Desk is a powerful way to enhance efficiency, reduce errors, and improve customer satisfaction. By leveraging Jira automation and following best practices, you can streamline your workflows and ensure that customer issues are addressed promptly and effectively.
FAQs
1. Can I customize the message added when a ticket is automatically closed?
Yes, you can configure the transition screen to include a specific comment when the “Close issue” action is triggered.
2. What happens if a customer responds to a ticket that has been automatically closed?
You can set up additional automation rules to handle such situations. For instance, you could configure a rule to reopen the ticket or notify the assigned agent.
3. Is it possible to automatically close tickets based on specific criteria other than time elapsed?
Absolutely! You can define conditions based on various factors, such as issue type, priority, reporter, or custom fields.
4. Can I use Jira automation to send notifications before a ticket is automatically closed?
Certainly! You can incorporate actions to send email notifications or create Jira notifications to inform relevant parties about the impending closure.
5. Are there any limitations to Jira automation for auto-closing tickets?
While Jira automation provides extensive capabilities, limitations may exist depending on your Jira plan and any installed apps. It’s recommended to consult the Jira documentation or contact Atlassian support for specific limitations.
Need Help?
Need assistance optimizing your Jira Service Desk for peak performance? Contact our team of experts. We offer tailored solutions and 24/7 support via WhatsApp: +1(641)206-8880 or Email: [email protected].