Maintaining optimal server performance often involves ensuring critical Windows services are always running. Manually restarting services can be tedious and time-consuming. This is where Zabbix, a powerful open-source monitoring software, comes into play. Zabbix empowers you to automate the process of restarting Windows services, saving you valuable time and effort.
This guide explores how to configure Zabbix to automatically restart a Windows service. We’ll delve into the necessary steps, considerations, and best practices for effectively implementing this solution.
Understanding the Importance of Automated Service Restarts
Before we dive into the technical details, let’s understand why automating service restarts is crucial:
- Minimizing Downtime: Services can sometimes encounter issues and stop functioning correctly. Automated restarts ensure minimal downtime, keeping your applications and systems running smoothly.
- Increased Efficiency: Manually monitoring and restarting services is inefficient. Automation frees up your time to focus on more critical tasks.
- Proactive Monitoring: Zabbix allows you to set up triggers based on specific conditions. This enables proactive monitoring and automatic remediation before issues escalate.
Prerequisites for Automating Windows Service Restarts with Zabbix
Before you begin, ensure you have the following:
- A running Zabbix server.
- A Windows machine with the Zabbix agent installed and configured to communicate with your Zabbix server.
- The necessary permissions to restart services on the target Windows machine.
Steps to Configure Zabbix for Automatic Service Restarts
Let’s break down the configuration process into manageable steps:
1. Create a Zabbix User Parameter
First, you need to create a user parameter on the target Windows machine to monitor the status of the desired service. This parameter will report the service’s state to the Zabbix server.
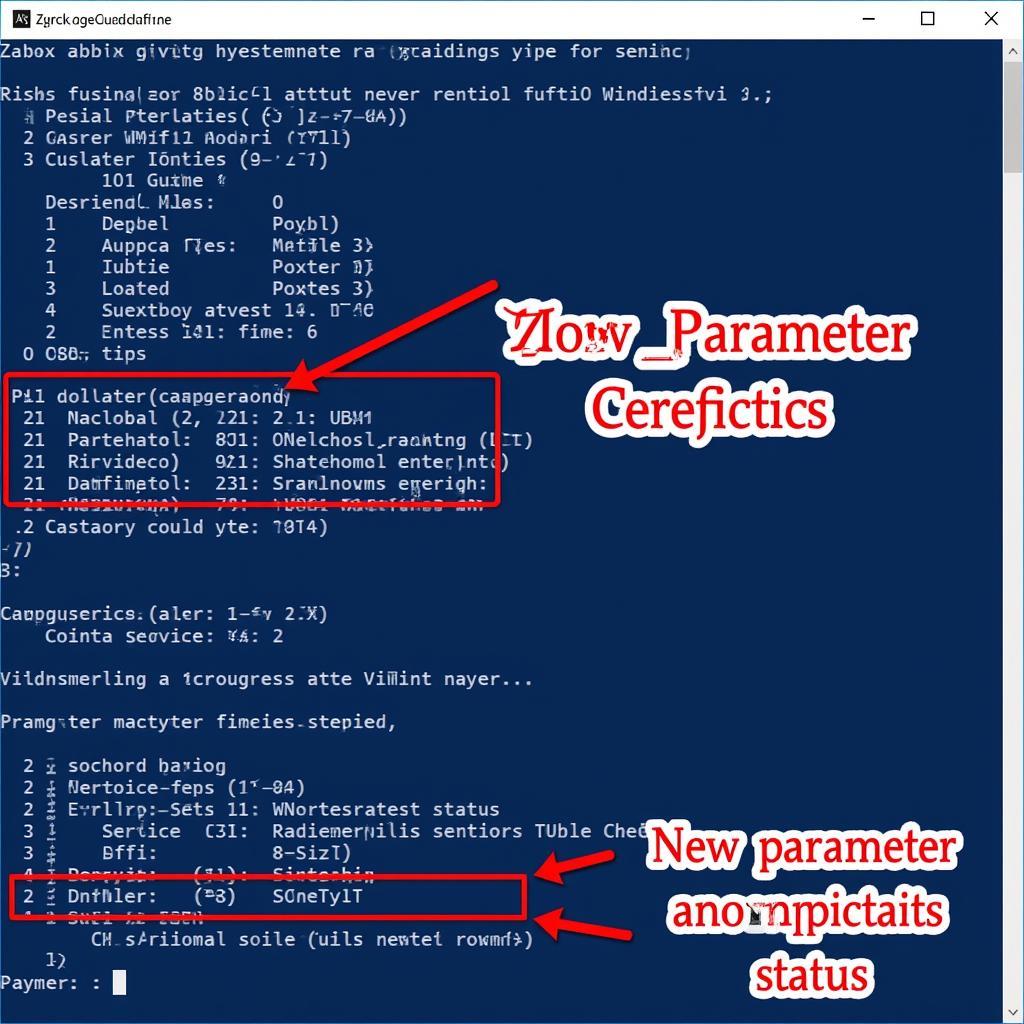 Configuring Zabbix User Parameter
Configuring Zabbix User Parameter
Open the Zabbix agent configuration file (zabbix_agentd.conf) on the Windows machine and add the following lines:
UserParameter=service.status[*],powershell.exe -NoProfile -ExecutionPolicy Bypass -Command "(Get-Service -Name '$1').Status"- Replace
service.status[*]with a descriptive name for your user parameter. - This parameter uses PowerShell to check the status of the service specified by the
$1placeholder.
2. Create a Zabbix Item
Next, create a new Zabbix item on the Zabbix server to monitor the user parameter you just created. This item will periodically check the service’s status.
In the Zabbix web interface, navigate to Configuration -> Hosts and select the Windows host you want to monitor. Click on the Items tab and then on Create item.
Configure the item with the following settings:
- Name: A descriptive name for the item (e.g., “Service Status – [Service Name]”).
- Type:
Zabbix agent - Key:
service.status[<service_name>](Replace<service_name>with the actual service name). - Data type:
Text - Application: (Optional) Assign the item to an application for better organization.
3. Create a Zabbix Trigger
Now, create a Zabbix trigger that will fire when the service’s status is not “Running.”
In the Zabbix web interface, navigate to Configuration -> Hosts and select the Windows host. Click on the Triggers tab and then on Create trigger.
Configure the trigger with the following settings:
- Name: A descriptive name for the trigger (e.g., “Service [Service Name] is not running!”).
- Expression:
{<host_name>:service.status[<service_name>].str(Running)}=0- Replace
<host_name>with the name of your Windows host in Zabbix. - Replace
<service_name>with the actual service name.
- Replace
- Severity: Choose an appropriate severity level (e.g., “High”).
4. Create a Zabbix Action
Finally, create a Zabbix action that will automatically restart the service when the trigger fires.
In the Zabbix web interface, navigate to Configuration -> Actions and click on Create action.
Configure the action with the following settings:
- Name: A descriptive name for the action (e.g., “Restart Service [Service Name]”).
- Conditions:
- Trigger: Select the trigger you created in the previous step.
- Operations:
- Operation type:
Remote command - Target list: Select the Windows host.
- Type:
Custom script - Execute on:
Zabbix agent - Commands:
Restart-Service -Name "<service_name>"(Replace
<service_name>with the actual service name).
- Operation type:
Best Practices and Considerations
- Monitoring Intervals: Adjust the Zabbix item’s update interval to match the criticality of the service. More critical services might require more frequent checks.
- Testing: Thoroughly test your configuration to ensure the service restarts as expected. Create a controlled environment to simulate service failures.
- Logging: Configure Zabbix to log actions and trigger events for troubleshooting purposes.
- Security: Limit the Zabbix agent’s access to only the necessary services and commands to enhance security.
Conclusion
Automating Windows service restarts with Zabbix provides a robust and efficient solution for maintaining the health and availability of your systems. By following the steps outlined in this guide, you can easily implement this solution and enjoy the benefits of proactive monitoring and automated remediation.


