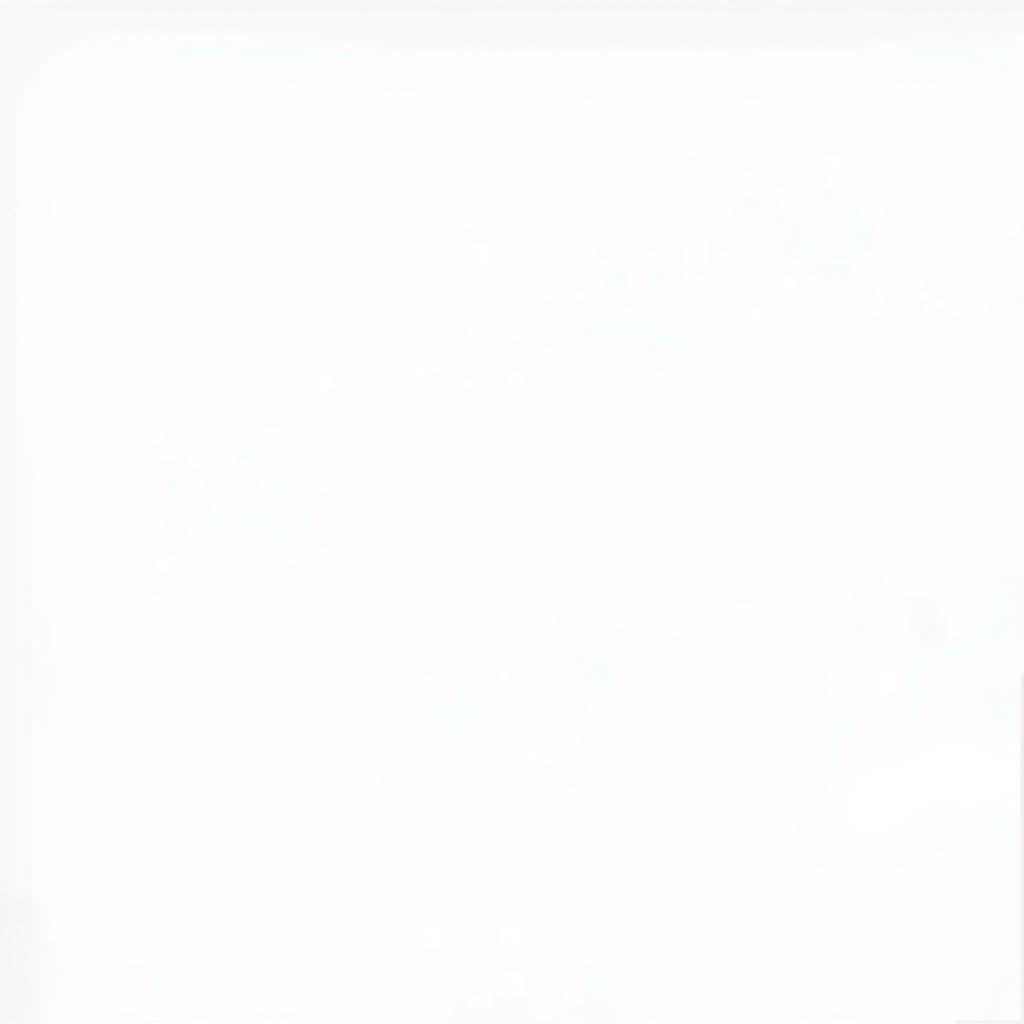Understanding how to disable auto rotate on Windows 10 services can be surprisingly handy. Maybe you’re tired of your screen unexpectedly flipping while you’re working, or perhaps you need a fixed orientation for a specific project. Whatever your reason, this guide will walk you through the various ways to manage and disable auto rotate on your Windows 10 device.
Understanding Auto Rotate and Its Uses
Auto rotate, also known as screen rotation, is a feature that automatically adjusts your display orientation based on the physical position of your device. It uses a sensor called an accelerometer to detect changes in orientation and switches between portrait and landscape mode accordingly. This is particularly useful for viewing videos, playing games, or reading e-books in a more comfortable way.
However, there are times when auto rotate can be more of a hindrance than a help. For example, if you’re using your laptop in bed or on an uneven surface, the screen might flip unexpectedly. Additionally, some applications work best in a specific orientation, and constant switching can disrupt your workflow.
How to Disable Auto Rotate on Windows 10
Disabling auto rotate on your Windows 10 device is a straightforward process. Here are three easy methods:
1. Using the Action Center
The Action Center offers a quick way to toggle auto rotate on or off:
- Click on the Action Center icon in the bottom-right corner of your taskbar. It looks like a speech bubble.
- Look for the Rotation Lock tile. If you don’t see it, click on Expand.
- Click on the Rotation Lock tile to turn it On. A highlighted tile indicates that the feature is active.
2. Using Settings
You can also disable auto rotate through the Settings app:
- Press the Windows key + I to open Settings.
- Click on System.
- Choose Display from the left-hand menu.
- Under Scale & layout, locate the Rotation dropdown menu.
- Select Landscape to lock your screen in landscape mode, or choose Portrait for portrait mode.
3. Using Keyboard Shortcuts
For those who prefer keyboard shortcuts, Windows 10 offers a convenient way to disable auto rotate:
- Press and hold the Ctrl + Alt keys.
- While holding these keys, press the Arrow key that corresponds to your desired screen orientation:
- Up Arrow: Portrait mode
- Down Arrow: Portrait mode (flipped)
- Left Arrow: Landscape mode (flipped)
- Right Arrow: Landscape mode
Note: Keyboard shortcuts for screen rotation might not work on all devices.
Troubleshooting Auto Rotate Issues
If you’re having trouble with auto rotate, here are a few things to check:
- Make sure Rotation Lock is turned off. If the Rotation Lock tile in the Action Center is highlighted, click on it to disable it.
- Update your display driver. Outdated or corrupted display drivers can cause issues with screen rotation.
- Restart your device. Sometimes a simple restart can resolve temporary software glitches affecting auto rotate.
- Check for system updates. Ensure your Windows 10 operating system is up-to-date.
Why Disable Auto Rotate Through Windows 10 Services?
While the methods described above are the most common and user-friendly ways to disable auto rotate, some users might be interested in exploring how this feature interacts with Windows 10 services.
Windows services are programs that run in the background and perform various system functions. While there isn’t a specific “auto rotate” service, the feature is often associated with the Sensor Monitoring Service. This service manages input from various sensors on your device, including the accelerometer responsible for auto rotation.
Caution: Modifying system services can potentially impact your system’s stability. Proceed with caution and only if you are comfortable with advanced troubleshooting.
To access Windows services:
- Press Windows key + R to open the Run dialog box.
- Type “services.msc” and click OK.
From here, you can view a list of services. However, directly altering the Sensor Monitoring Service is not recommended for most users. The previously mentioned methods offer safer and easier ways to manage auto rotation.
Conclusion
Mastering auto rotate on your Windows 10 device is a small tweak that can make a big difference in your user experience. Whether you choose the convenience of the Action Center, the detailed settings, or opt for a keyboard shortcut, you now have the knowledge to control your screen orientation effectively. Remember that while exploring Windows 10 services can be intriguing for some, always proceed with caution and prioritize the user-friendly options provided within the system settings. If you encounter persistent issues, consulting online forums or seeking technical support is always recommended.