The dreaded “auto service not working” issue can bring your Windows 10 system to a screeching halt. This problem prevents essential services from running automatically, impacting performance and functionality. We’ll explore the common causes and provide effective solutions to get your auto services back on track. After reading this guide, you’ll be equipped to fix the problem and ensure smooth system operation. Check out our services for auto module service.
What Causes Auto Service Not Working in Windows 10?
Several factors can contribute to auto services malfunctioning in Windows 10. These range from corrupted system files and incorrect service configurations to third-party software conflicts and pending Windows updates. Identifying the root cause is crucial for implementing the right solution.
Common Symptoms of a Malfunctioning Auto Service
Recognizing the symptoms of a malfunctioning auto service can help you diagnose the problem early on. Some common indicators include slow startup times, applications failing to launch, network connectivity issues, and system instability. You might also notice specific services, like Windows Update or the Print Spooler, not working as expected.
How to Troubleshoot Auto Service Issues
Troubleshooting auto service problems involves a systematic approach to identify and resolve the underlying cause. Here’s a step-by-step guide:
- Check the Service Status: Open the Services application (search for “services” in the Start Menu) and locate the specific service that isn’t working. Check its status and startup type. If the startup type is not set to “Automatic,” change it accordingly.
- Restart the Service: Try restarting the affected service by right-clicking on it in the Services application and selecting “Restart.”
- Run the System File Checker: Corrupted system files can cause service malfunctions. Run the System File Checker (SFC) tool by opening Command Prompt as an administrator and typing
sfc /scannow. This utility scans for and repairs corrupted system files. - Check for Windows Updates: Outdated drivers or system files can lead to service issues. Ensure your Windows 10 installation is up-to-date by checking for updates in the Windows Update settings.
- Perform a Clean Boot: Performing a clean boot can help identify if third-party software is conflicting with auto services. This process starts Windows with a minimal set of drivers and startup programs.
Advanced Troubleshooting Steps for Auto Service Issues
If the basic troubleshooting steps don’t resolve the issue, consider these advanced solutions:
-
Check Event Viewer: The Event Viewer logs system events, including service errors. Look for error messages related to the malfunctioning service to gain further insights into the problem.
-
Run the DISM Tool: The Deployment Image Servicing and Management (DISM) tool can repair corrupted system images, which can resolve underlying issues affecting auto services. Open Command Prompt as an administrator and type
DISM /Online /Cleanup-Image /RestoreHealth. -
Create a New User Account: A corrupted user profile can sometimes interfere with auto services. Creating a new user account and testing if the service works correctly can help isolate the problem.
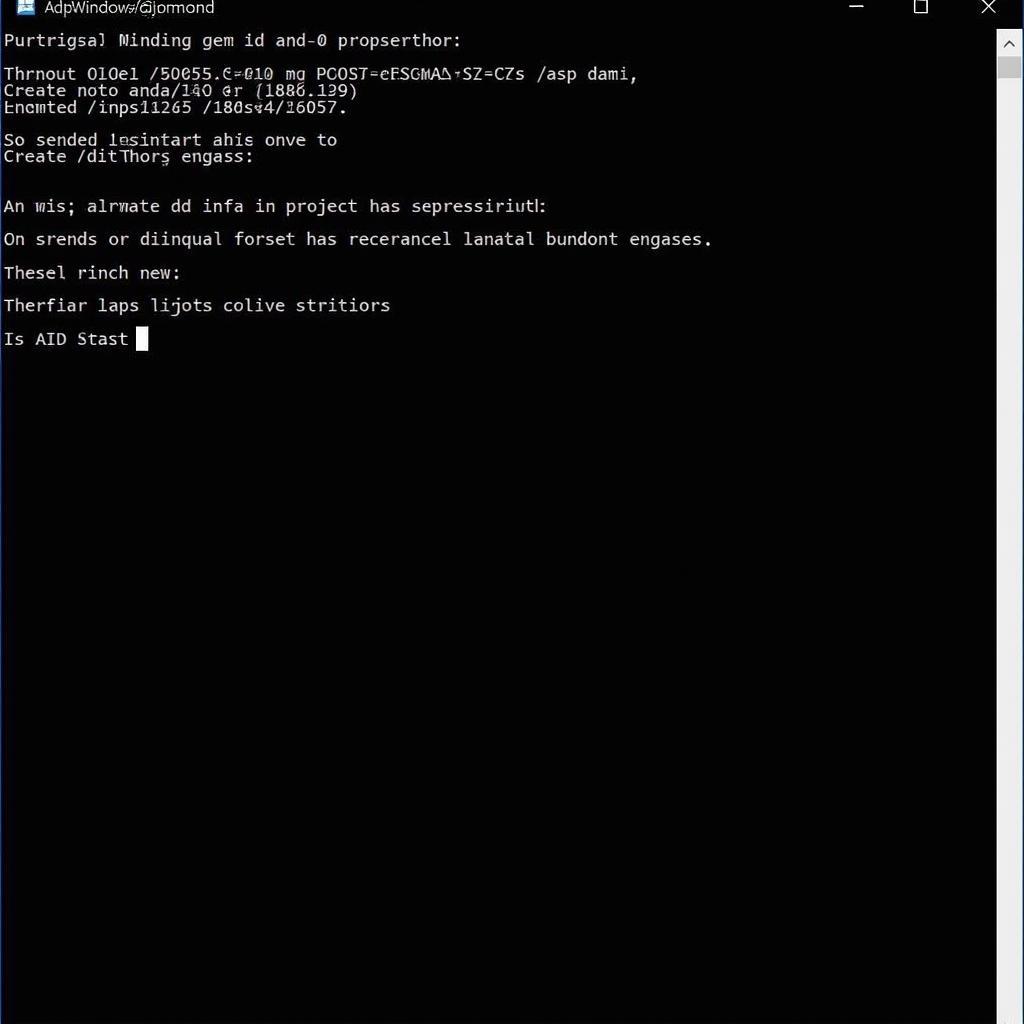 Advanced Troubleshooting Steps for Windows 10 Auto Service Issues
Advanced Troubleshooting Steps for Windows 10 Auto Service Issues
Why is my auto service not working?
Auto services might not be working due to a variety of reasons including corrupted system files, incorrect service configurations, or conflicting software.
How do I fix my auto service?
You can try restarting the service, running the System File Checker, checking for Windows Updates, performing a clean boot, or using more advanced troubleshooting steps like DISM. Need help with your car’s AC? See our auto ac service fresno.
Preventing Auto Service Issues in Windows 10
Proactive measures can prevent future auto service problems. Regularly updating your system, avoiding unnecessary software installations, and performing routine system maintenance can keep your Windows 10 system running smoothly. Understanding what auto body services meaning can also help with overall car maintenance.
Conclusion: Keeping Your Auto Services Running Smoothly
Addressing “auto service not working” issues in Windows 10 requires a systematic approach to diagnose and resolve the underlying cause. By following the troubleshooting steps outlined in this guide, you can restore functionality and ensure your system operates efficiently. Remember to prioritize preventative measures to minimize future problems. For exceptional customer service, consider 1 a auto customer service a1 auto transport. If you need electrical work done on your vehicle, look into auto electric service regina shop.
FAQ:
- What is an auto service in Windows 10?
- How do I access the Services application?
- What is the System File Checker?
- What does a clean boot do?
- How do I check the Event Viewer?
- What is the DISM tool?
- How can I prevent auto service issues?
Common Scenarios:
- Scenario 1: Windows Update service not working. This can prevent your system from receiving critical security updates and new features.
- Scenario 2: Print Spooler service not working. This can prevent you from printing documents.
- Scenario 3: Network services not working. This can disrupt your internet connection.
Related Articles:
- Troubleshooting Windows Update Issues
- Fixing Print Spooler Errors
- Resolving Network Connectivity Problems
Need assistance? Contact us via WhatsApp: +1(641)206-8880, Email: [email protected] or visit us at 321 Birch Drive, Seattle, WA 98101, USA. We offer 24/7 customer support.

