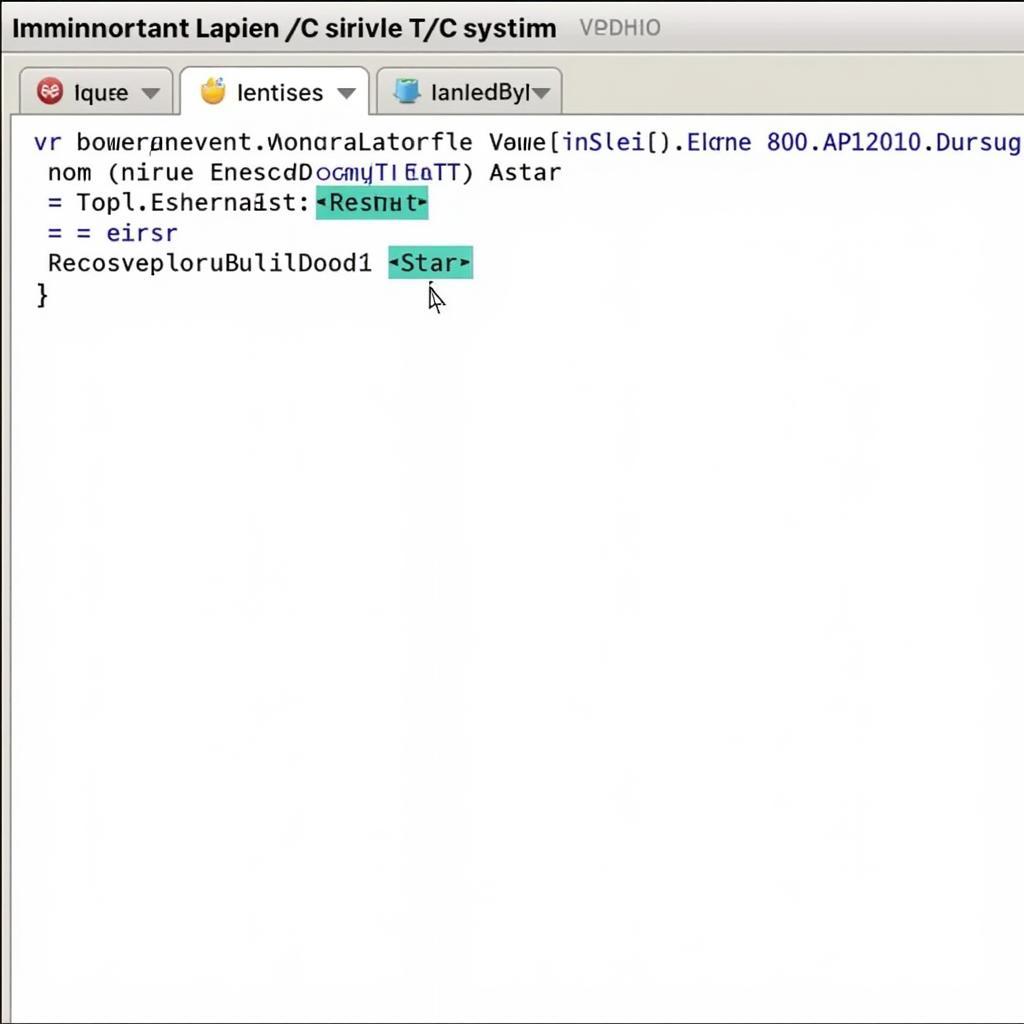Managing services that start automatically on boot is crucial for any Linux system administrator. Understanding how to configure auto start systemctl service functionality allows you to ensure critical applications are always running, maximizing server uptime and streamlining your workflow. This article will provide a comprehensive guide to mastering this essential skill.
Getting your services to launch automatically on boot using systemctl is essential for a smoothly running Linux system. Whether it’s a web server, database, or a custom application, you want it readily available when your system starts. We’ll cover everything from basic commands to advanced configurations, enabling you to fine-tune your system for optimal performance. Let’s dive into the world of systemctl and automatic service management! You can also find helpful information about auto starting services on a Raspberry Pi at auto start service raspberry pi.
Understanding Systemctl and Service Units
Systemctl is the primary command-line tool for managing systemd, the init system used by most modern Linux distributions. Systemd uses “service units” to define how services should be started, stopped, and managed. These units contain all the necessary configuration details, including startup dependencies and resource limits.
Exploring Service Unit Files
Service unit files are typically located in /usr/lib/systemd/system/ and /etc/systemd/system/. The files in /etc/systemd/system/ override those in /usr/lib/systemd/system/, allowing for customization without modifying the original files. Understanding these files is key to controlling how your services behave.
Enabling and Disabling Auto Start
Enabling a service to start automatically on boot is a simple process:
sudo systemctl enable <service_name>.serviceReplacing <service_name> with the actual name of the service unit. For example, to enable the Apache web server, you would use:
sudo systemctl enable apache2.serviceConversely, to disable auto start:
sudo systemctl disable <service_name>.serviceThis command removes the symbolic links created by systemctl enable, preventing the service from starting at boot. It’s important to note that disabling auto start doesn’t stop a currently running service. You can find more information on starting and stopping services in Linux at auto start linux service.
Checking Service Status
To verify if a service is enabled to start automatically, use the following command:
sudo systemctl is-enabled <service_name>.serviceThis will return “enabled” or “disabled” depending on the service’s status. You can also check the current status of a service using:
sudo systemctl status <service_name>.serviceThis provides detailed information about the service, including its current state, runtime information, and any recent errors. Learn more about automatically starting services after a reboot in Ubuntu at auto start cron service after rebootubuntu.
Advanced Configuration Options
For more granular control over auto-starting services, you can directly modify the service unit files. This allows you to specify dependencies, resource limits, and other advanced settings. For example, you can configure a service to restart automatically after a crash using the Restart directive.
“Understanding the intricacies of systemd unit files allows for truly customized service management,” says Linux expert, Anya Sharma, “You can achieve very specific behavior tailored to your unique needs.”
Troubleshooting Auto Start Issues
Sometimes, services might fail to start automatically despite being enabled. Common issues include incorrect file permissions, missing dependencies, or errors within the service itself. Checking the system logs using journalctl -u <service_name>.service can provide valuable clues for diagnosing and resolving such problems. You can learn more about restarting services with systemd at auto restart systemd service.
“Always examine the logs when troubleshooting,” advises system administrator David Chen. “They often hold the key to understanding why a service isn’t behaving as expected.”
Conclusion
Mastering the auto start systemctl service functionality is vital for efficient Linux system administration. By understanding how to enable, disable, configure, and troubleshoot services, you can ensure your system runs smoothly and reliably. This knowledge empowers you to optimize your server environment and maintain critical applications effectively. This article provides a comprehensive guide to managing auto-starting services, allowing you to tailor your system to your specific needs. For further information on auto-starting services on reboot in Linux, refer to auto start service on reboot linux.
FAQ
- How do I enable a service to start on boot? Use
sudo systemctl enable <service_name>.service. - How do I disable a service from starting on boot? Use
sudo systemctl disable <service_name>.service. - How do I check if a service is enabled to auto start? Use
sudo systemctl is-enabled <service_name>.service. - Where are service unit files located? Primarily in
/usr/lib/systemd/system/and/etc/systemd/system/. - How do I troubleshoot auto-start issues? Check the system logs with
journalctl -u <service_name>.service.
Need Assistance? Contact us via WhatsApp: +1(641)206-8880, Email: [email protected] or visit us at 321 Birch Drive, Seattle, WA 98101, USA. Our customer service team is available 24/7.