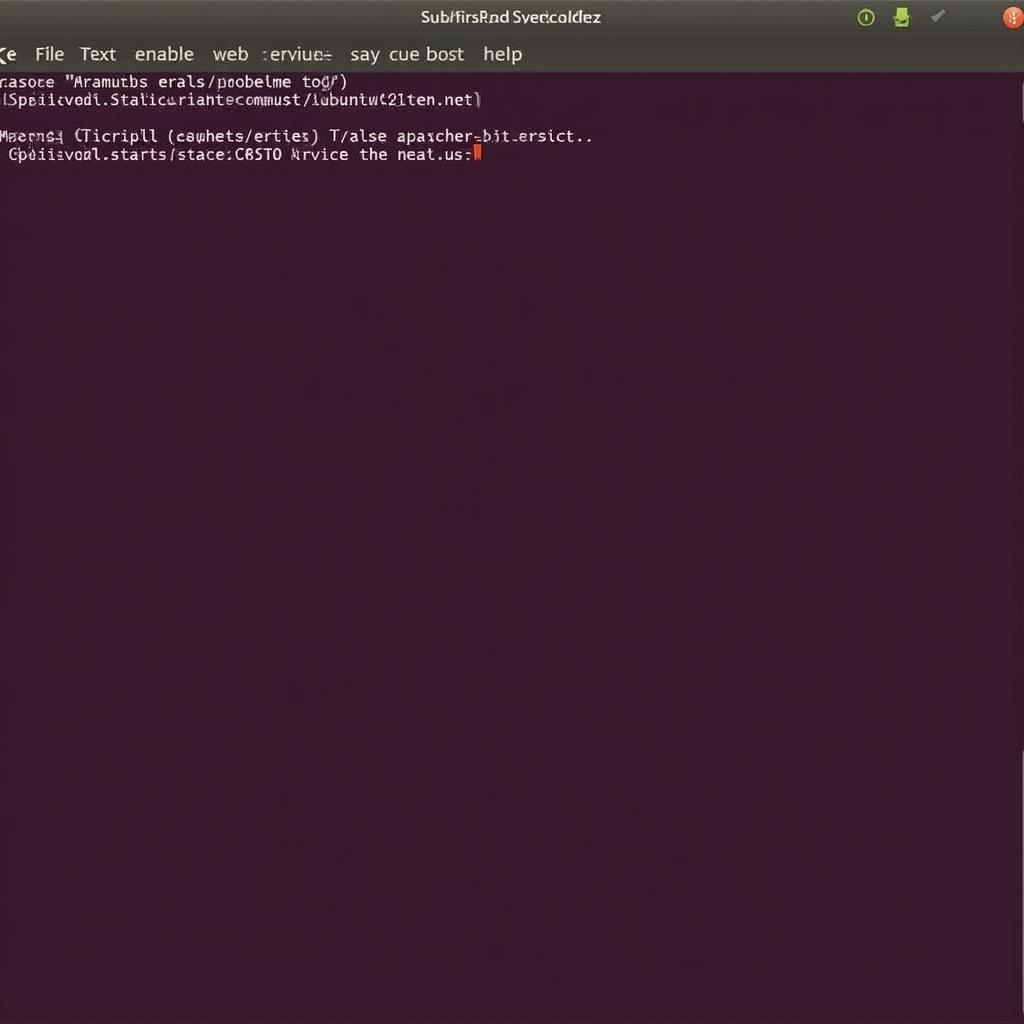Ensuring your critical services start automatically on boot is crucial for any Ubuntu system, whether it’s a server running essential applications or a desktop environment for development. This guide delves into the details of setting up auto start for your Ubuntu services, exploring different methods and best practices.
Understanding Ubuntu Services and System Startup
Before diving into configuration, let’s understand how Ubuntu manages services and its startup process. Services are background processes that perform specific functions on your system, like web servers (Apache, Nginx), databases (MySQL, PostgreSQL), or custom scripts.
During boot, Ubuntu utilizes the systemd init system, which is responsible for initializing and managing these services. Systemd offers powerful and flexible mechanisms to control how and when services are started, stopped, and restarted.
Method 1: Using systemctl enable
The systemctl enable command is the most common and recommended way to configure services to auto-start on boot. Here’s how it works:
-
Identify your service: You need to know the exact name of the service you want to enable. Service names typically end with
.service. You can list available services withsystemctl list-unit-files --type=service. -
Enable the service: Execute the following command, replacing
<service-name>with your actual service name:sudo systemctl enable <service-name>For example, to enable the Apache web server:
sudo systemctl enable apache2.service -
Verification: After enabling, verify the service is set to start on boot:
systemctl is-enabled <service-name>If successful, the output will be “enabled.”
Method 2: Creating Systemd Unit Files
For custom scripts or applications not managed by pre-installed packages, you can create your own systemd unit files. These files provide instructions to systemd on how to handle your service.
-
Create a unit file: Unit files reside in the
/etc/systemd/system/directory. Use a text editor to create a new file with a.serviceextension, for example,myservice.service. -
Define service properties: Inside the file, use the following format to define your service:
[Unit] Description=Description of My Service After=network.target [Service] Type=simple ExecStart=/path/to/your/script Restart=on-failure [Install] WantedBy=multi-user.target- [Unit]: Provides general information about the service.
- [Service]: Specifies how to start, stop, and manage the service.
- [Install]: Defines when and where the service should be enabled.
Customize these sections based on your service’s requirements.
-
Enable and start: Once you’ve saved the unit file, enable and start the service as you would with any other systemd service:
sudo systemctl enable myservice.service sudo systemctl start myservice.service
, [Service], and [Install], with example values for each field. The script path and service type are highlighted to emphasize customization.]
Troubleshooting Auto Start Issues
Occasionally, services might fail to start automatically. Here are some troubleshooting steps:
- Check service status: Use
systemctl status <service-name>to examine the service’s current state and error logs. - Review system logs: Inspect system-wide logs in
/var/log/syslogor/var/log/messagesfor clues about startup failures. - Verify dependencies: Some services depend on others to function correctly. Ensure all dependencies are met and are also set to auto-start.
Best Practices for Auto Starting Services
- Keep it minimal: Only enable services that are absolutely necessary for your system’s operation. Starting too many services can slow down boot times.
- Use descriptive names: When creating custom unit files, use clear and descriptive names for easy identification.
- Document your configurations: Maintain documentation of the services you’ve enabled and any custom configurations you’ve made for easier troubleshooting and maintenance.
Conclusion
Enabling auto start for your Ubuntu services is a fundamental task for system administrators and users alike. By understanding the mechanisms behind systemd and following the methods outlined in this guide, you can ensure your critical services are always up and running, making your Ubuntu system more reliable and efficient. Remember to adapt the provided examples and guidelines to your specific service and system requirements for optimal results.