Configuring a Windows service to start automatically after installation is crucial for many applications. This ensures your service is always running, providing essential functionalities without manual intervention. This guide provides various methods and best practices for achieving this, catering to different technical levels and installation scenarios.
Methods to Auto Start Windows Service After Install
There are several ways to configure automatic startup:
- Using the Service Control Manager (SCM): This built-in Windows tool allows you to manage all services. You can access it via
services.msc. Locate your service, right-click, select “Properties,” navigate to the “Startup type” tab, and choose “Automatic.” - Using the
sccommand: This powerful command-line tool offers more control over services. You can use thesc config <service_name> start= autocommand to set the startup type to automatic. This is especially useful for scripting installations. - During the service installation process: If you’re using a custom installer, you can configure the service’s startup type during the installation itself. This ensures the setting is applied right from the start. This often involves modifying the service’s registry entries directly.
- PowerShell: PowerShell provides cmdlets for managing services. The
Set-Servicecmdlet allows you to modify service properties, including the startup type. For example:Set-Service -Name <service_name> -StartupType Automatic. - Using the Registry Editor: While not recommended for beginners, directly modifying the registry can be useful in specific scenarios. You can find the service’s startup configuration under
HKEY_LOCAL_MACHINESYSTEMCurrentControlSetServices<service_name>.
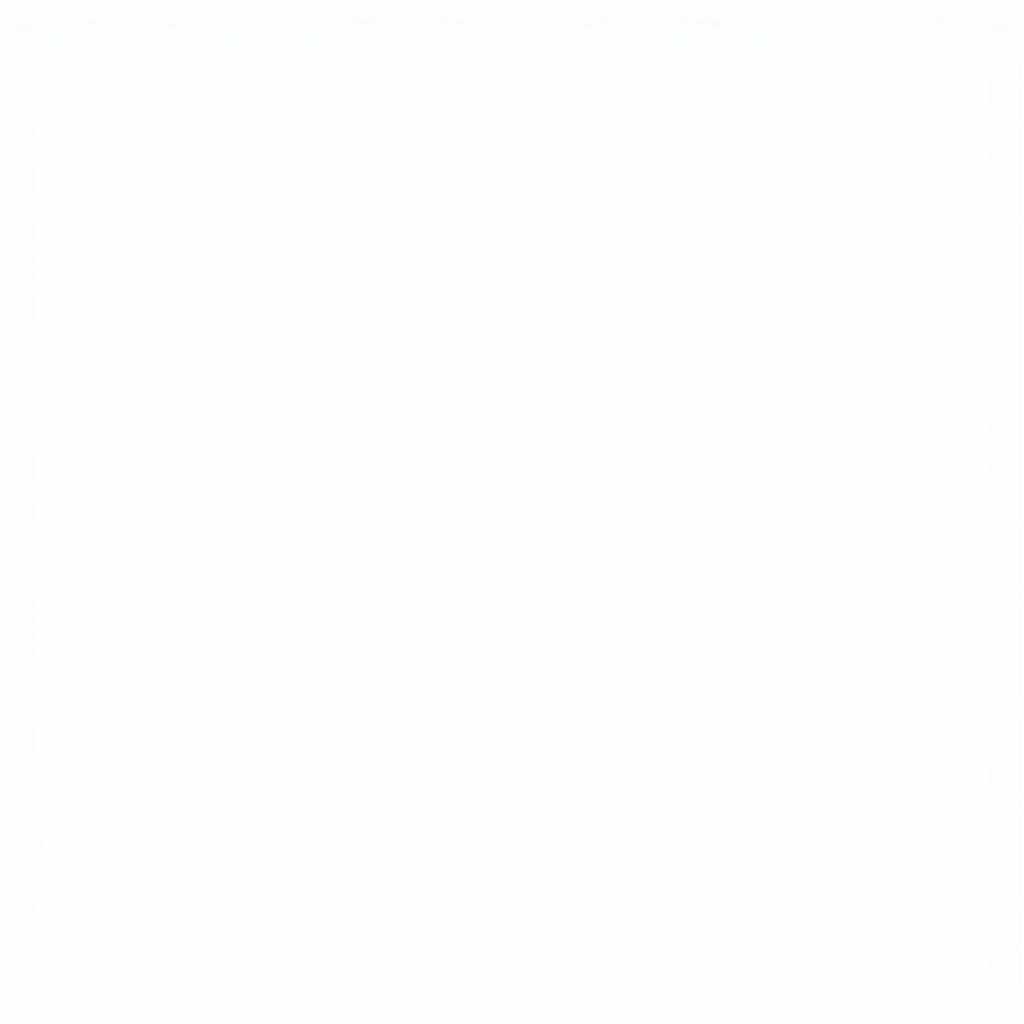 Configuring Auto Start using Service Control Manager
Configuring Auto Start using Service Control Manager
Best Practices and Considerations for Auto Start
- Dependencies: If your service depends on other services, ensure those services are also configured to start automatically and are started before your service.
- Error Handling: Implement robust error handling within your service to manage unexpected situations and prevent crashes. Automatic restarts can mask underlying issues, so logging is crucial.
- Security Context: Define the appropriate security context for your service. Running services under the system account grants extensive privileges but poses security risks. Consider using a dedicated service account with limited permissions.
- Delayed Start: In some cases, delaying the service startup might be beneficial, especially if it consumes significant resources during system boot. You can configure a delayed start using the SCM or
sccommand. This helps optimize boot times and resource allocation.
Troubleshooting Auto Start Issues
Sometimes, a service might not start automatically despite being configured correctly. Here are some common troubleshooting steps:
- Check the Event Viewer: The Event Viewer provides valuable logs for troubleshooting service issues. Look for error messages related to your service.
- Verify Service Account Credentials: If the service runs under a specific account, ensure the credentials are valid and have the necessary permissions.
- Examine Service Dependencies: As mentioned earlier, dependent services can cause startup failures. Ensure all dependencies are running correctly.
- Check for Conflicts: Other software or services might conflict with your service. Investigate potential conflicts by selectively disabling other services.
You can find more information on managing Windows services in articles like auto restart service windows or troubleshooting service issues in auto service not working windows 10. For other auto services, you might be interested in resources such as auto battery service in sf or auto glass replacement services norfolk county. Those in need of electrical work can check out auto electric service ltd..
Conclusion: Ensuring Your Services Run Smoothly
Successfully configuring auto start for your Windows service after install ensures its consistent operation and availability. By understanding the different methods and following best practices, you can effectively manage your services and minimize potential issues. Remember to leverage tools like the SCM, sc command, PowerShell, and the Event Viewer for efficient service management and troubleshooting. Applying these techniques will keep your services running smoothly and reliably.
FAQ
- What are the main benefits of auto-starting a service?
- How can I delay the startup of a service?
- What should I do if my service fails to start automatically?
- How can I check the status of a service?
- What are the security implications of running a service under different accounts?
- Can I change the startup type of a service remotely?
- How can I create a custom installer that configures auto start?
Common Scenarios and Questions
- Scenario: Service fails to start after a system reboot. Question: How to diagnose and fix the issue using Event Viewer?
- Scenario: Need to automate service startup across multiple machines. Question: How to use scripting and PowerShell for this task?
- Scenario: Concerned about security risks of running a service with high privileges. Question: How to create and use a dedicated service account with limited permissions?
Further Exploration
For related information, explore articles on managing Windows services or troubleshooting service startup failures. Also, consider resources on service dependencies and best practices for service security.
If you need further assistance, don’t hesitate to contact us via WhatsApp: +1(641)206-8880, Email: [email protected], or visit our office at 321 Birch Drive, Seattle, WA 98101, USA. Our 24/7 customer support team is ready to help.
