Windows 10で自動回転を無効にする方法を理解することは、驚くほど便利です。作業中に画面が予期せず回転するのが煩わしい場合や、特定のプロジェクトで固定方向が必要な場合があります。理由が何であれ、このガイドでは、Windows 10デバイスで自動回転を管理および無効にするさまざまな方法を説明します。
自動回転とその用途について
画面回転とも呼ばれる自動回転は、デバイスの物理的な位置に基づいて画面の向きを自動的に調整する機能です。加速度センサーと呼ばれるセンサーを使用して方向の変化を検出し、それに応じて縦向きモードと横向きモードを切り替えます。これは、ビデオの視聴、ゲームのプレイ、電子書籍の読書をより快適な方法で行う場合に特に便利です。
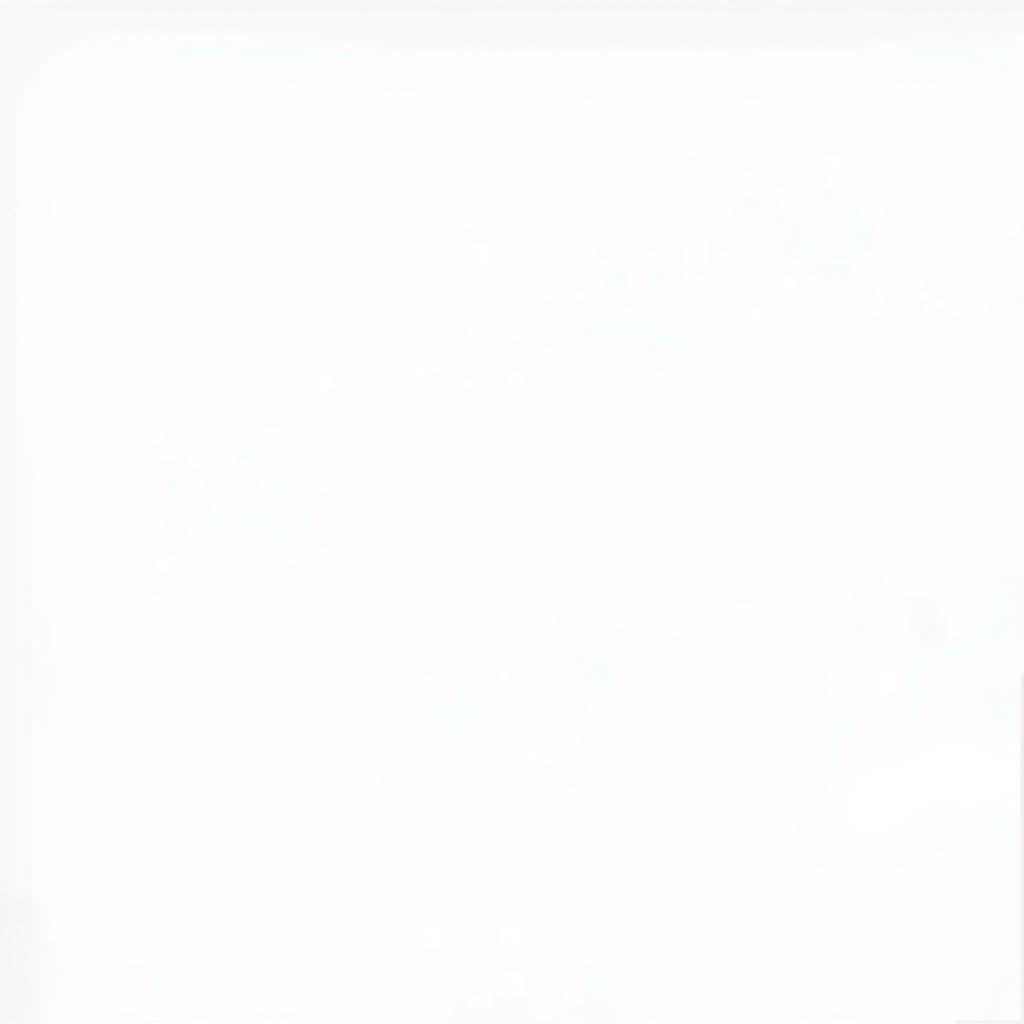 Windows 10の自動回転設定画面
Windows 10の自動回転設定画面
ただし、自動回転が役に立たない場合もあります。たとえば、ベッドや uneven な表面でラップトップを使用している場合、画面が予期せず回転する可能性があります。さらに、一部のアプリケーションは特定の方向で最適に機能し、絶えず切り替えるとワークフローが中断される可能性があります。
Windows 10で自動回転を無効にする方法
Windows 10デバイスで自動回転を無効にするのは簡単なプロセスです。3つの簡単な方法を次に示します。
1. アクションセンターを使用する
アクションセンターでは、自動回転をすばやくオンまたはオフに切り替えることができます。
- タスクバーの右下隅にあるアクションセンターアイコンをクリックします。吹き出しのように見えます。
- 回転ロックタイルを探します。表示されない場合は、展開をクリックします。
- 回転ロックタイルをクリックしてオンにします。タイルが強調表示されている場合、機能がアクティブになっていることを示します。
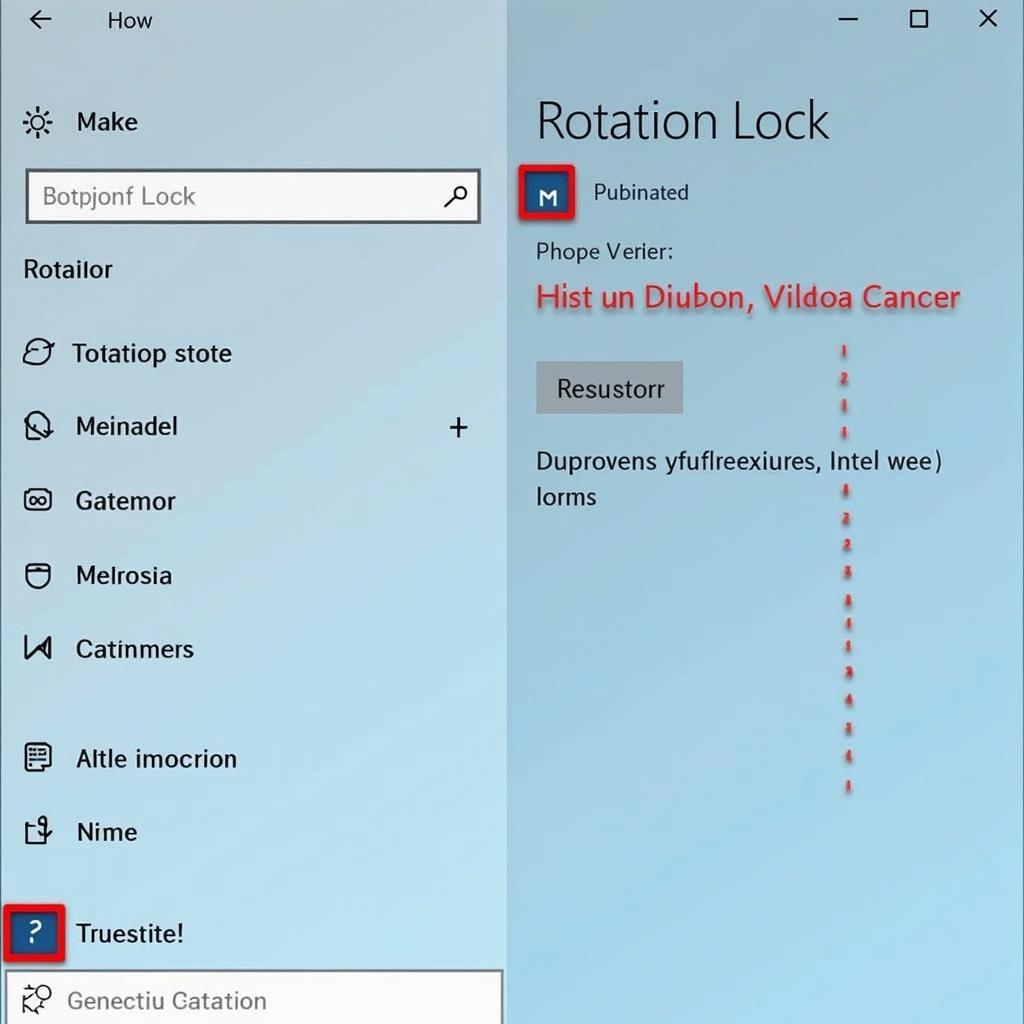 アクションセンターで有効になっている回転ロック
アクションセンターで有効になっている回転ロック
2. 設定を使用する
設定アプリから自動回転を無効にすることもできます。
- Windowsキー+ Iを押して設定を開きます。
- システムをクリックします。
- 左側のメニューからディスプレイを選択します。
- スケールとレイアウトで、回転ドロップダウンメニューを見つけます。
- 画面を横向きモードでロックするには横を選択し、縦向きモードにするには縦を選択します。
3. キーボードショートカットを使用する
キーボードショートカットを使用したい場合は、Windows 10で自動回転を無効にする便利な方法があります。
- Ctrl + Altキーを押し続けます。
- これらのキーを押しながら、目的の画面の向きに対応する方向キーを押します。
- 上矢印: 縦向きモード
- 下矢印: 縦向きモード(反転)
- 左矢印: 横向きモード(反転)
- 右矢印: 横向きモード
注: 画面回転のキーボードショートカットは、すべてのデバイスで機能するとは限りません。
自動回転の問題のトラブルシューティング
自動回転に問題がある場合は、次の点を確認してください。
- 回転ロックがオフになっていることを確認してください。 アクションセンターの回転ロックタイルが強調表示されている場合は、クリックして無効にします。
- ディスプレイドライバーを更新します。 古いまたは破損したディスプレイドライバーは、画面の回転に問題を引き起こす可能性があります。
- デバイスを再起動します。 単純な再起動で、自動回転に影響を与える一時的なソフトウェアの不具合が解決される場合があります。
- システムの更新を確認します。 Windows 10オペレーティングシステムが最新の状態であることを確認してください。
Windows 10サービスから自動回転を無効にする理由
上記の方法は、自動回転を無効にするための最も一般的でユーザーフレンドリーな方法ですが、一部のユーザーは、この機能がWindows 10サービスとどのように相互作用するかを調べることに関心があるかもしれません。
Windowsサービスは、バックグラウンドで実行され、さまざまなシステム機能を実行するプログラムです。特定の「自動回転」サービスはありませんが、この機能は多くの場合、センサー監視サービスに関連付けられています。このサービスは、自動回転を行う加速度センサーを含む、デバイスのさまざまなセンサーからの入力を管理します。
注意: システムサービスを変更すると、システムの安定性に影響を与える可能性があります。注意して、高度なトラブルシューティングに慣れている場合にのみ実行してください。
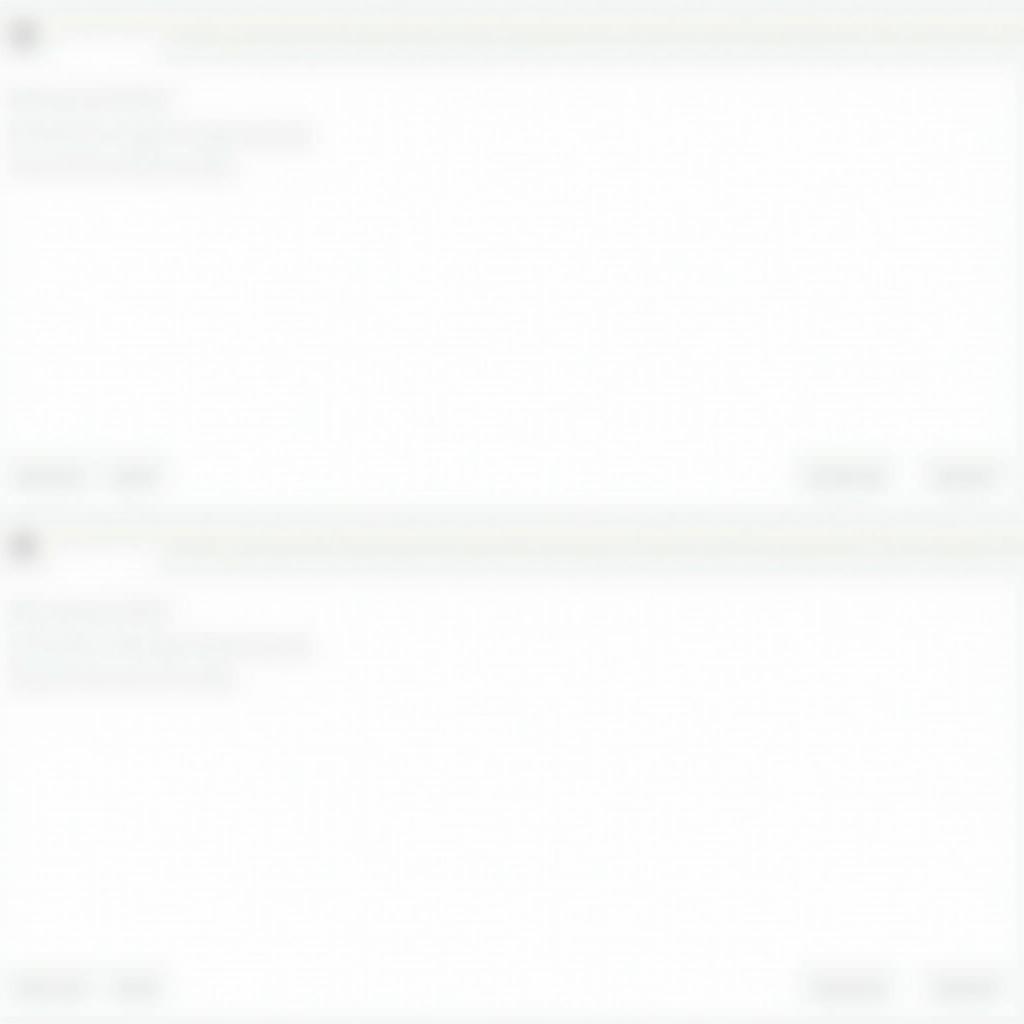 Windows 10でサービスウィンドウにアクセスする
Windows 10でサービスウィンドウにアクセスする
Windowsサービスにアクセスするには:
- Windowsキー+ Rを押して、「ファイル名を指定して実行」ダイアログボックスを開きます。
- 「services.msc」と入力し、OKをクリックします。
ここから、サービスのリストを表示できます。ただし、センサー監視サービスを直接変更することは、ほとんどのユーザーにはお勧めしません。前述の方法は、自動回転を管理するためのより安全で簡単な方法を提供します。
まとめ
Windows 10デバイスの自動回転をマスターすることは、ユーザーエクスペリエンスに大きな違いをもたらす小さな調整です。アクションセンターの利便性、詳細設定、キーボードショートカットのいずれを選択する場合でも、画面の向きを効果的に制御するための知識が得られました。Windows 10サービスの探索は一部のユーザーにとって魅力的かもしれませんが、常に注意して進め、システム設定内で提供されるユーザーフレンドリーなオプションを優先してください。永続的な問題が発生した場合は、オンラインフォーラムに相談するか、テクニカルサポートを受けることをお勧めします。

