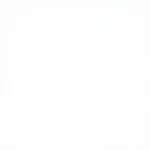Understanding how to manage services that start automatically on boot is crucial for any Ubuntu user, particularly system administrators and developers. “Ubuntu service auto start” functionality provides control over which applications and daemons launch at system startup, influencing system performance, resource availability, and overall user experience. This guide will equip you with the knowledge to effectively configure and troubleshoot automatic service startup in Ubuntu.
Understanding Ubuntu Services
Before diving into auto start configurations, let’s clarify what constitutes a “service” within the Ubuntu ecosystem. In essence, a service is a program that runs in the background, typically without direct user interaction. These background processes perform various tasks, from running web servers and databases to handling network connections and system updates.
Methods to Enable Ubuntu Service Auto Start
Ubuntu offers several methods to manage automatic service startup. Each approach caters to different needs and skill levels, ranging from user-friendly graphical interfaces to powerful command-line utilities. Here are the most common ways:
1. Using the systemctl Command
The systemctl command stands as the cornerstone of service management in Ubuntu, offering a robust and versatile interface for controlling service startup. To enable a service to start at boot time, use the following command:
sudo systemctl enable <service-name>Replace <service-name> with the actual name of the service you wish to configure. For instance, to enable the Apache web server to start automatically, you would execute:
sudo systemctl enable apache22. Leveraging the update-rc.d Command (Legacy Systems)
While systemctl reigns supreme in modern Ubuntu versions, older systems might still rely on the update-rc.d command. This utility offers similar functionality, albeit with a slightly different syntax. To enable a service with update-rc.d, use:
sudo update-rc.d <service-name> defaultsAgain, replace <service-name> with the target service’s name. For example:
sudo update-rc.d mysql defaults3. GUI Tools for Service Management
For users who prefer graphical interfaces, Ubuntu provides GUI tools to simplify service management. One such tool is the “Startup Applications” application. Accessing this tool usually involves searching for “Startup Applications” in the system’s application menu.
Once launched, the tool presents a list of applications and services configured to start automatically. From this list, users can easily add, remove, or modify startup entries.
Troubleshooting Auto Start Issues
Occasionally, you might encounter issues with services failing to start automatically as expected. Here are some common troubleshooting steps:
1. Verifying Service Status
The first step is to check the service’s status using systemctl:
sudo systemctl status <service-name>This command provides detailed information about the service’s current state, including whether it’s running, stopped, or encountered errors during startup.
2. Examining Log Files
Log files store valuable information about system events, including service startup failures. Inspecting relevant log files can provide insights into the root cause of the issue. Common log files to check include:
/var/log/syslog/var/log/messages- Service-specific log files (e.g.,
/var/log/apache2/error.logfor Apache)
3. Checking for Configuration Errors
Incorrect service configurations can lead to startup problems. Review the service’s configuration files for any errors or misconfigurations. These files are typically located in the /etc/systemd/system/ directory.
Best Practices for Ubuntu Service Auto Start
- Minimize Startup Services: Limiting the number of services starting automatically improves boot time and reduces resource consumption.
- Prioritize Essential Services: Ensure critical services for your system’s core functionality are configured to auto-start.
- Regularly Review Startup Configurations: Periodically review and update auto-start configurations to align with your system’s needs.
Conclusion
Mastering Ubuntu service auto start management is essential for optimizing system performance, ensuring critical services launch at boot, and troubleshooting potential startup issues. By understanding the concepts, commands, and best practices outlined in this guide, you gain the knowledge to effectively configure and manage automatic service startup on your Ubuntu system. Remember, a well-configured startup environment contributes to a smoother and more efficient computing experience.
FAQ
-
How can I disable a service from auto-starting in Ubuntu?
To disable a service from starting automatically at boot, use the
systemctlcommand with thedisableoption:sudo systemctl disable <service-name>Replace
<service-name>with the name of the service you want to disable. -
What is the difference between
systemctl enableandsystemctl start?systemctl enableconfigures a service to start automatically at boot time.systemctl startstarts a service immediately, but it does not change its auto-start configuration.
-
Can I configure services to start automatically after a delay?
Yes, you can use systemd timers to schedule service startups with delays. Systemd timers provide more flexibility than traditional cron jobs for managing time-based service activations.
-
Where can I find more information about managing services in Ubuntu?
The Ubuntu community documentation and the
systemctlman page (man systemctl) are excellent resources for in-depth information about service management. -
How do I troubleshoot a service that is not starting automatically despite being enabled?
- Check the service’s status with
systemctl status <service-name>. - Examine relevant log files for error messages.
- Review the service’s configuration files for any misconfigurations.
- Consult the Ubuntu community forums or online resources for specific troubleshooting guidance.
- Check the service’s status with
Need Help?
Our dedicated team of auto service experts is here to assist you 24/7! Contact us via WhatsApp: +1(641)206-8880, or Email: [email protected] for immediate support with your auto service needs.